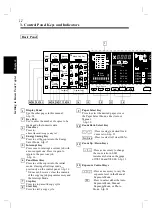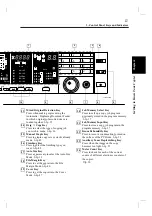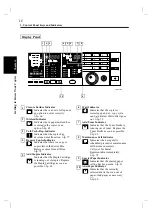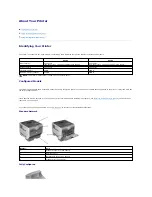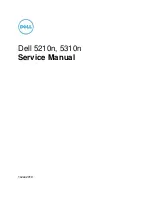Chapter 1
Safety Notes
Chapter 3
Making Copies
Chapter 6
Troubleshooting
Contents
Chapter 6 Troubleshooting
p. 79
1. When this Type of Copy is Produced p. 80
•
The image is too light
•
The image is too dark
•
The copy is blurry
•
The copy has dark specks or spots
•
The edge of the copy is dirty
•
The image on the copy is not aligned properly
•
The copy has lines
2. The Copier is not functioning as designed p. 82
•
The Control Panel shows nothing
•
No copies are fed out when the Start Key is pressed
•
Control Panel Keys do not respond
•
The Copier is not activated when the Power Switch is
turned ON
Chapter 7 Miscellaneous
p. 83
1. Specifications p. 84
•
Copier
•
Duplexing Document Feeder
•
Automatic Document Feeder
•
Sorter
•
Staple Sorter
•
Paper Feed Cabinet
•
Duplex Unit
2. Care of the Copier p.88
3. Function Combination Matrix p. 90
4. Description of Copy Paper Size
and Zoom Ratio Table p. 92
(Original Size to Copy Paper Size)
5. Index p. 93
Chapter 7
Miscellaneous
Chapter 2
Getting to
Know Your
Copier
Chapter 4
Special Functions
Chapter 5
When an Indicator
Lights Up
v
Summary of Contents for D2150
Page 1: ...D 2150 Operator s Manual Develop ...
Page 2: ......
Page 12: ...2 Precautions for Use Chapter 1 Safety Notes 4 ...
Page 26: ...Chapter 2 Getting to Know Your Copier 18 ...
Page 56: ...Chapter 3 Making Copies 48 ...