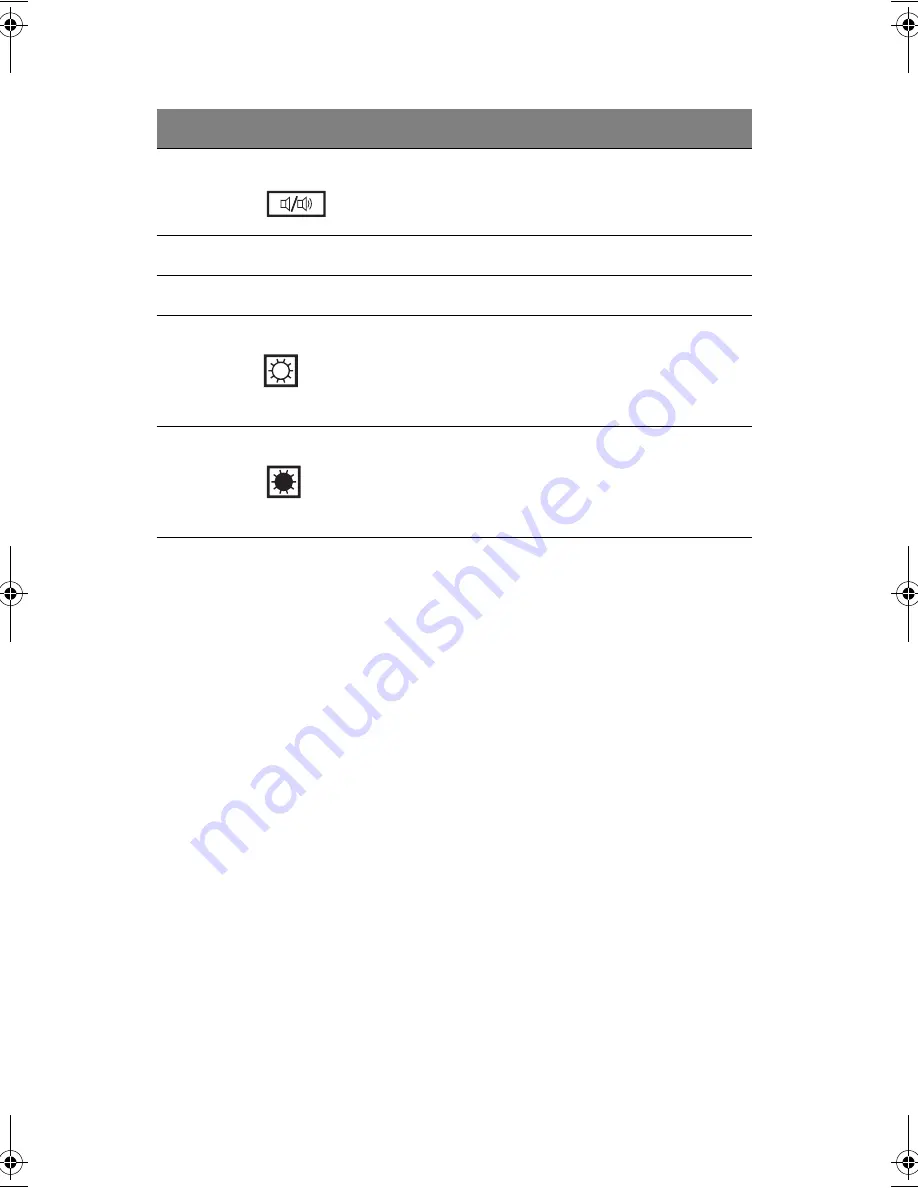
1 Getting familiar with your computer
18
Activating hotkeys
When activating hotkeys, press and hold the
Fn
key before pressing the other key
in the hotkey combination.
Fn-F5
Speaker on/off
Turns the speakers on and off; mutes the sound.
Fn-PgUp
Home
Functions as the “Home” key.
Fn-PgDn
End
Functions as the “End” key.
Fn-
→
Brightness up
Increases the screen brightness.
Fn-
←
Brightness down
Decreases the screen brightness.
HotKey
Function
Description
Jaguar-e.book Page 18 Wednesday, March 12, 2003 2:46 PM
Summary of Contents for B145
Page 1: ...DeskBook B145 User s guide ...
Page 9: ...ix A Specifications 81 B Notices 85 Index 93 ...
Page 10: ...Contents x ...
Page 11: ...1 Getting familiar with your computer ...
Page 44: ...1 Getting familiar with your computer 34 ...
Page 45: ...2 Peripherals and options ...
Page 68: ...2 Peripherals and options 58 ...
Page 69: ...3 Moving with your computer ...
Page 75: ...4 Software ...
Page 76: ...This chapter discusses the important system utilities bundled with your computer ...
Page 83: ...5 Troubleshooting ...
Page 91: ...A Specifications ...
Page 92: ...This appendix lists the general specifications of your computer ...
Page 95: ...B Notices ...
Page 96: ...This appendix lists the general notices of your computer ...
















































