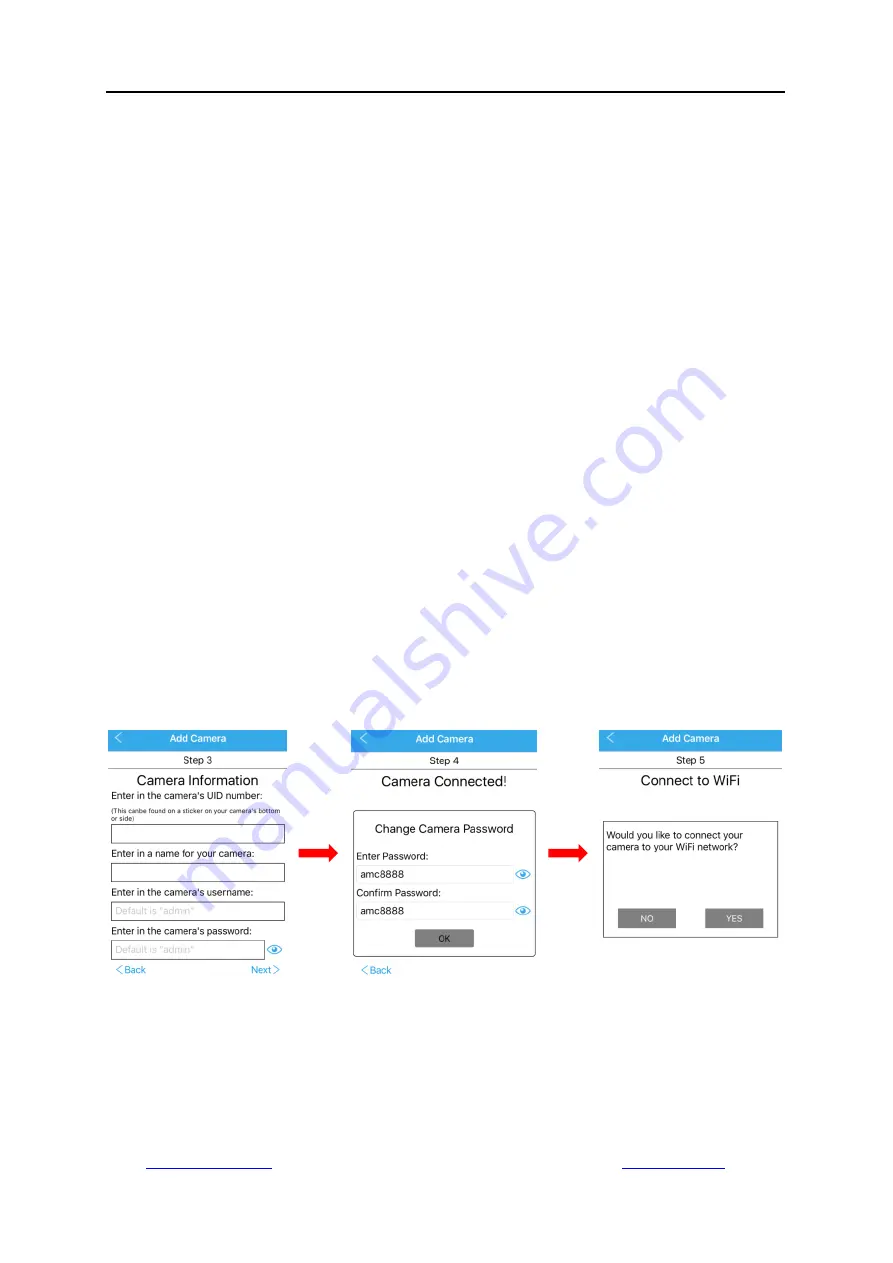
Shenzhen Dericam Technology Co., Ltd. User Manual V1.0.7
Email:
Website:
www.dericam.com
20
4.1.1.2. Manually Connect
If you choose adding the camera by manual connection, please follow below
steps to proceed
with adding the camera.
- Give the camera a name, and tap
“Next”.
- Enter the UID code, default username and password of the camera, and tap
“Next”. The App will
automatically connect the camera you entered. If it fails, please check the UID code, username or
password to figure out whether they are correct. And then re-enter and try again.
-It is required to change the default password for secure policy after successful connection.
Please remind that you should remember the username and changed password for future login.
-For continue Wi-Fi setup now, choose
“Yes”; or tap "NO" or “Done” to finish setting and directly
go to live view with Ethernet cable connection. You can also configure your Wi-Fi connection later.
-After tapping
“Yes” for Wi-Fi setup,
the program will auto scan Wi-Fi networks and list all detected
Wi-Fi networks. Select the one you want to apply the camera on. Please tap the refresh icon to
search the Wi-Fi AP list again if the Wi-Fi SSID you want was not found.
-Enter the Wi-Fi password, tap
“Check WiFi connection” and usually a message “WiFi connection
success” will appear. Otherwise, check the Wi-Fi password.
Please note that some special
characters like
“
\ " & =
”
are not supported. If your Wi-Fi password includes any of these
special characters, login your router to change Wi-Fi password as new one supported by the
camera first.
-Tap
“Next”
and
plug out the Ethernet cable. Choose
“Start Live View”. Wait about 30 seconds for
live view picture to come.






























