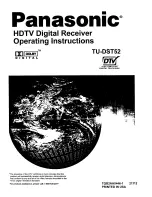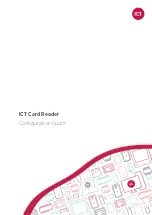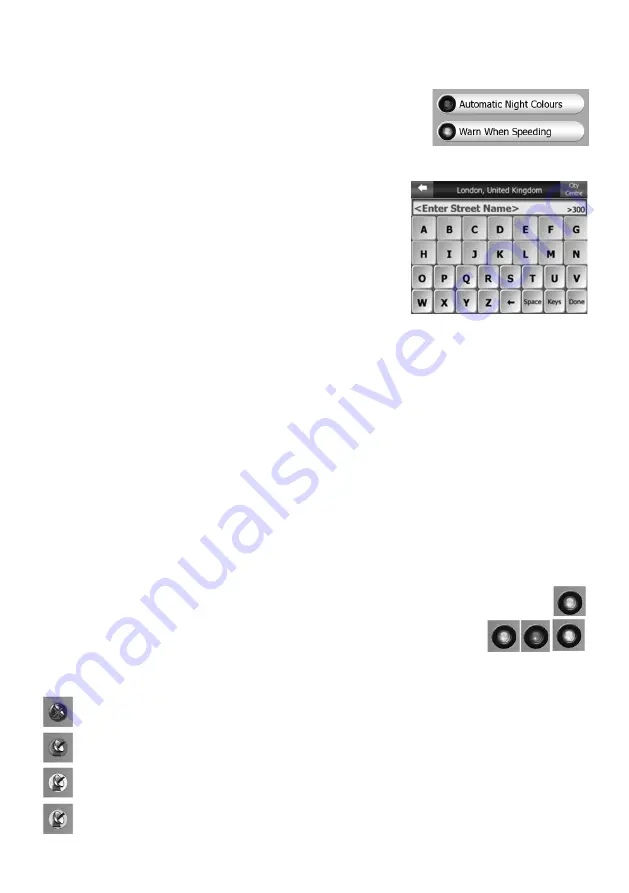
E4
position represents the maximum value. With most sliders you can check the current value on the left. This control can
be operated in two ways. Either drag the handle to move the slider to its new position, or tap the slider where you want
the handle to appear (the thumb jumps there immediately). As with the list selectors, there is no need to confirm your
selection. As soon as you leave the screen, the selected value becomes effective.
1.3 Switches
When a function can only have two values (mainly Enabled and Disabled), a switch is
used. Unlike with list selectors, the horizontal line contains the name of the function
and not the actual status. There is a lamp on the left to show whether the function
is active or not.
When the lamp is dark, the function is not selected. When it is lit , the function is
enabled. The whole strip works as a button. Tap anywhere to toggle between the enabled and disabled status.
1.4 Virtual Keyboard
This unit is designed in a way that you only need to enter letters or numbers when
it is inevitable. In these cases a full screen keyboard pops up that can easily
be operated with your fingertips. You can choose between a separate ABC and
numeric keypad, or a set of QWERTY-type keyboards that contain both letters
and numbers. It will remember your last choice and offer it the next time you
need to enter data. The alphabetic keyboards do not contain special characters,
because you do not need to enter accents when searching for a destination.
Type only the base letters (the letter most similar to the accented one) and it
will search for all their combinations in the database (e.g. for the French street
‘Cité Bergère ’ you only need to type ‘Cite Bergere’, and the rest is done by the
program). When you type in POI or track log names, it will automatically turn all
initials into capitals to create names that look pleasant.
1.5 Zoom In and Out
Zoom will change the scale of the map in both 2D and 3D map modes.
2. GPS DATA SCREEN
Tap the small satellite dish icon on the Main menu, Map or Cockpit screen to open this window. The GPS Data screen
is a collection of information received from the GPS device.
2.1 GPS Data Displayed
The virtual sky on the left represents the currently visible part of the sky above you, with your position as the centre. The
satellites are shown at their current positions. The GPS receives data from both the green and grey satellites. Signals
from the grey satellites are only received, while green ones are used by the GPS to calculate your current location. On
the right you can see the satellite signal strength bars. Dark bars are for the grey and orange bars are for the green
satellites. To identify satellites use their numbers also shown in the virtual sky. The more satellites your GPS tracks
(the green ones), the better your calculated position will be. Additional pieces of information on this screen are: current
position in latitude/longitude format, elevation, speed, date, time and calculated accuracy.
Note: Accuracy can be affected by several factors the GPS cannot take into account. Use this accuracy information
only as estimation.
2.2 GPS connection indicator
In the middle to the left there is a lamp similar to the ones used for switches. This one has more colours and represents
more values:
• a fast blinking green lamp means that there is communication with the GPS and data
is being received.
• other colours may not appear with a built-in GPS. Should any of these appear, this
means a faulty operation of your device.
2.3 GPS data quality indicator
In the top left corner there is a satellite dish to show the quality of the GPS position. Different colours represent different
signal quality:
black with a red cross means there is no connection with the GPS device. This should never be the case if
your device has a built-in GPS.
red means the GPS is connected but no GPS position is available.
yellow means 2D reception. A GPS position has been acquired, it is ready for navigation, but the GPS is using
enough satellites for calculating the horizontal position only. Elevation data is not provided, and the position
error may be significant.
green means 3D reception. The GPS receiver has enough satellites to calculate altitude. Position is generally
correct (yet it can still be inaccurate due to different environmental factors). It is ready for navigation.
G R Y