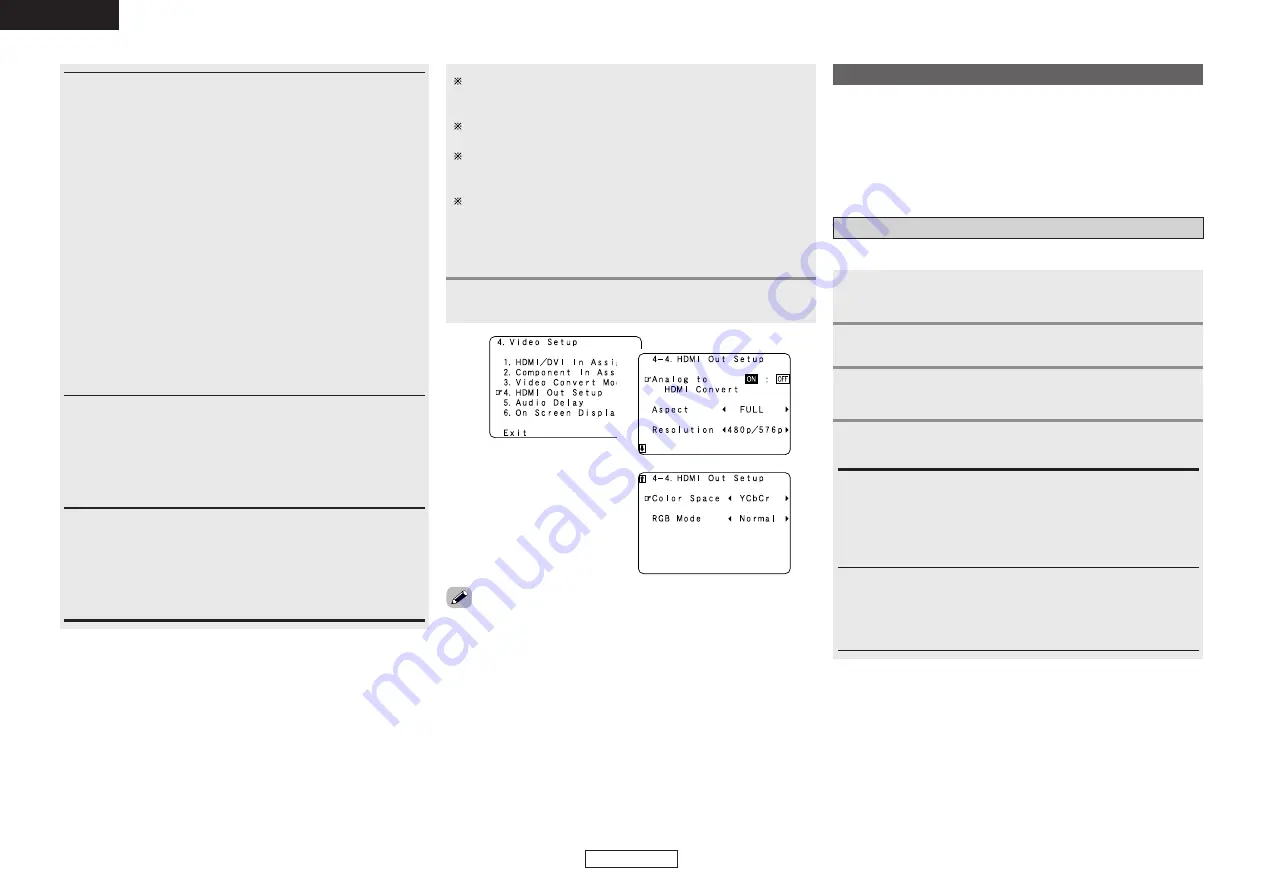
System Setup
System Setup
5
ENGLISH
ENGLISH
RGB Mode Setup:
•
Normal:
Signals are output via the HDMI output connector with a digital
RGB video range (data range) of 16 (black) to 235 (white).
•
Enhanced:
Signals are output via the HDMI output connector with a digital
RGB video range (data range) of 0 (black) to 255 (white).
Color Space:
•
Y Cb Cr:
The Y Cb Cr format video signals is output via the HDMI output
connector.
•
RGB:
The RGB format video signals is output via the HDMI output
connector.
Resolution:
•
480p/576p:
When the video signal being input is a video, S-Video or 480i/576i
component video signal, the resolution is converted to 480p/576p
and the signal is output from the HDMI MONITOR OUT terminal.
•
1080i:
When the video signal being input is a video, S-Video or
480i/576i/480p/576p component video signal, the resolution is
converted to 1080i and the signal is output from the HDMI
MONITOR OUT terminal.
•
720p:
When the video signal being input is a video, S-Video or
480i/576i/480p/576p component video signal, the resolution is
converted to 720p and the signal is output from the HDMI
MONITOR OUT terminal.
•
1080p:
The input video signal is converted to a resolution of 1080p for
output.
•
Through:
The video signal being input is output as such from the HDMI
MONITOR OUT terminal without being converted.
Press
ENTER
.
4
When the HDMI connector is connected, the black may seem to
stand out, depending on the TV or the monitor. In this case, set
this to “Enhanced”.
When “Y Cb Cr” is selected under “Color Space”, “RGB Mode
Setup” will have no effect.
The aspect ratio setting is valid when the resolution is set to
1080i, 720p or 1080p. To output with other resolutions, set the
aspect ratio on the TV.
When “Through” is set, the signal is output with the same
resolution as input from the video, S-Video and component video
terminals.
The on screen display, however, is output with a resolution of
480i, so use a monitor compatible with this resolution.
• “Aspect”, “Resolution”, “Color Space” and “RGB Mode Setup” are
only displayed when “Analog to HDMI Convert” is set to “ON”.
• When connecting to an HDCP compatible monitor equipped with
DVI-D terminal using an HDMI/DVI-D converter cable, the signals are
output in RGB format, regardless of the “Color Space” setting.
• To view the on screen display using an HDMI monitor, set “Analog
to HDMI Convert” at “HDMI Out Setup” to “ON” (default).
Setting the Network Setup
• If you are using a broadband router (DHCP function), there is no
need to make the settings at “IP Address” and “Proxy”, since the
DHCP function is set to “ON” in the AVR-4806’s default settings.
• If the AVR-4806 is being used connected to a network without the
DHCP function, the network settings must be made. In this case,
some knowledge of networks is required.
Press
D
D H
H
to select “Network Setup”, then press
ENTER
.
IP Address:
Set the IP address within the ranges shown below. The Network
Audio function cannot be used if other IP addresses are set.
CLASS A: 10.0.0.0 ~ 10.255.255.255
CLASS B: 172.16.0.0 ~ 172.31.255.255
CLASS C: 192.168.0.0 ~ 192.168.255.255
1
Setting the IP Address
Press
D
D H
H
to select “IP Address”, then press
ENTER
.
2
Press
F
F G
G
to select “OFF”.
• The DHCP function is disabled.
3
Press
D
D H
H
to select the desired setting item, then
press
G
G D
D H
H
to input the address.
4
Subnet Mask:
When connecting an xDSL modem or terminal adapter directly to
the AVR-4806, input the subnet mask indicated in the
documentation supplied by your provider. Normally input
255.255.255.0.
Set this when “OFF” is set for “DHCP”.
2
3





















