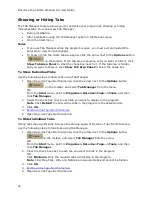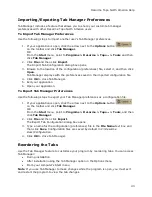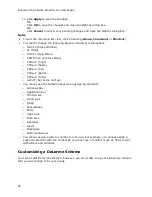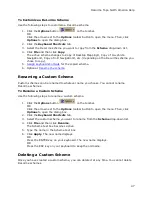DeLorme Topo North America Help
35
2.
At the top of the left map window, select the raster dataset from the data drop-down
list.
3.
Click the Hybrid Map button. All roads, contours, points, text labels, and so on
display identically to the data that is displayed in the right map window.
Note The Hybrid Map button is unavailable for vector dataset types.
Changing the Map Magnification Level
If you want to change the size of the map image, but not change the degree of geographic
detail on the map, use the magnification settings in the Options dialog box.
To Change the Map Magnification
Use the following steps to change the map magnification.
1.
Click the Options button
on the toolbar.
OR
Click the arrow next to the Options toolbar button to open the menu. Then, click
Options to open the dialog box.
2.
Click the Display tab.
3.
Select a magnification percentage (50%, 75%, 100%, 125%, 150%, 175%, or
200%) from the Magnification drop-down list.
Note Although the size of the image changes, the degree of geographic detail does
not.
4.
Click OK to accept the change and exit the Options dialog box.
OR
Click Apply to accept the change and keep working in the Options dialog box.
Changing the Contour Details Preferences
Contour detail preferences affect how contours display on the map.
To Set the Contour Detail Preferences
Use the following steps to change the contour preferences.
1.
Click the Options button
on the toolbar.
OR
Click the arrow next to the Options toolbar button to open the menu. Then, click
Options to open the dialog box.
2.
Click the Display tab.
3.
Under Appearance, select the contour detail from the Contours drop-down list.
•
Normal Detail—Uses the default values for displaying contours and labels.
•
High Detail—Approximately doubles the default values for displaying
contours and labels.
•
Low Detail—Approximately halves the default values for displaying contours
and labels.
Summary of Contents for Topo North America 9.0
Page 1: ...DeLorme Topo North America 9 0 User Guide Created June 8 2010 ...
Page 2: ......
Page 4: ......