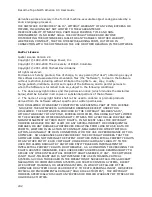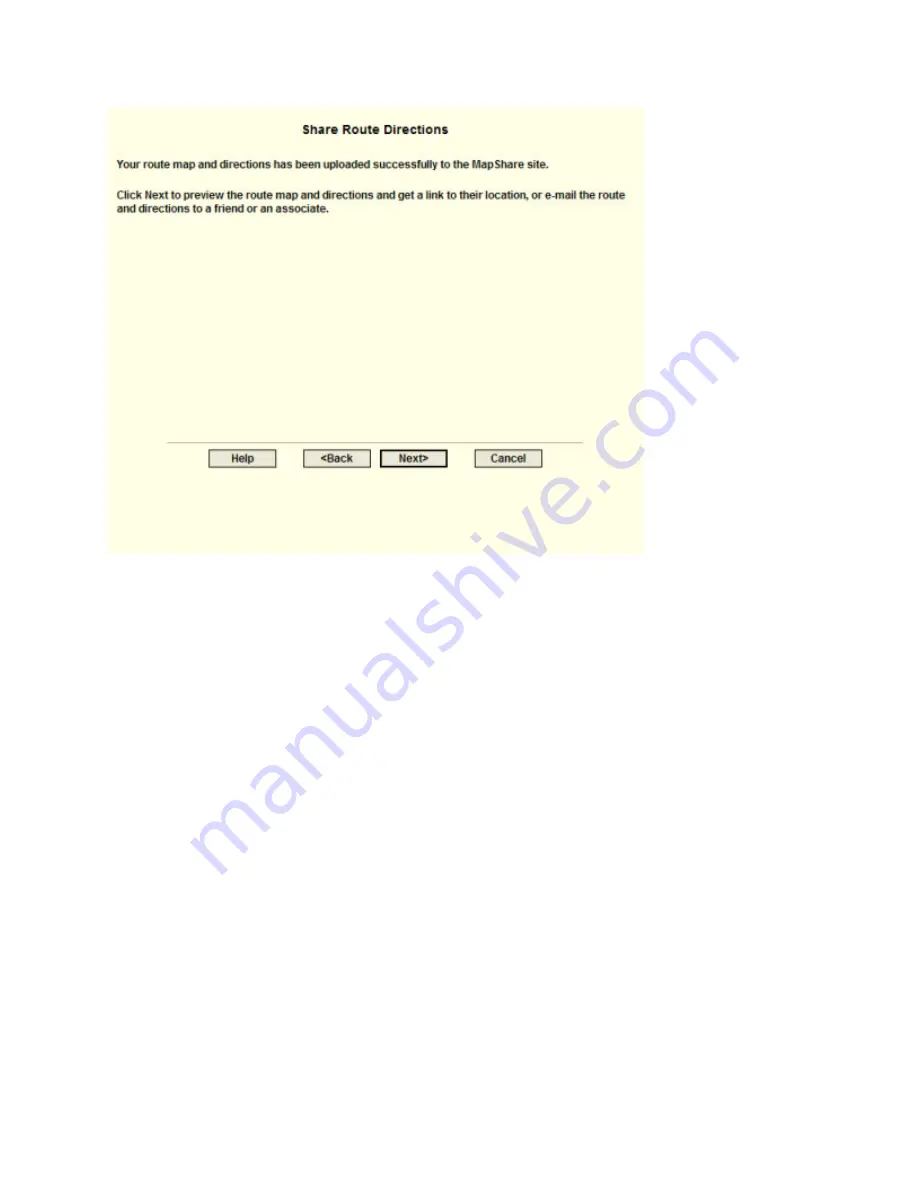
DeLorme Topo North America 9.0 User Guide
232
Step 7—Preview or e-mail the route
Click E-mail the MapShare Link for Your Route Map and Directions to email a link of
your route map and directions. This option is available only if an email program is detected.
If an email program is not detected, copy and paste the link provided into your email
program.
AND/OR
Click Preview Your Route Map and Directions to preview your route map and directions
as they appear on the MapShare site.
Note Print your route map and directions from the MapShare site by clicking Print in the
upper right corner of the page.
Summary of Contents for Topo North America 9.0
Page 1: ...DeLorme Topo North America 9 0 User Guide Created June 8 2010 ...
Page 2: ......
Page 4: ......