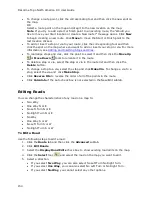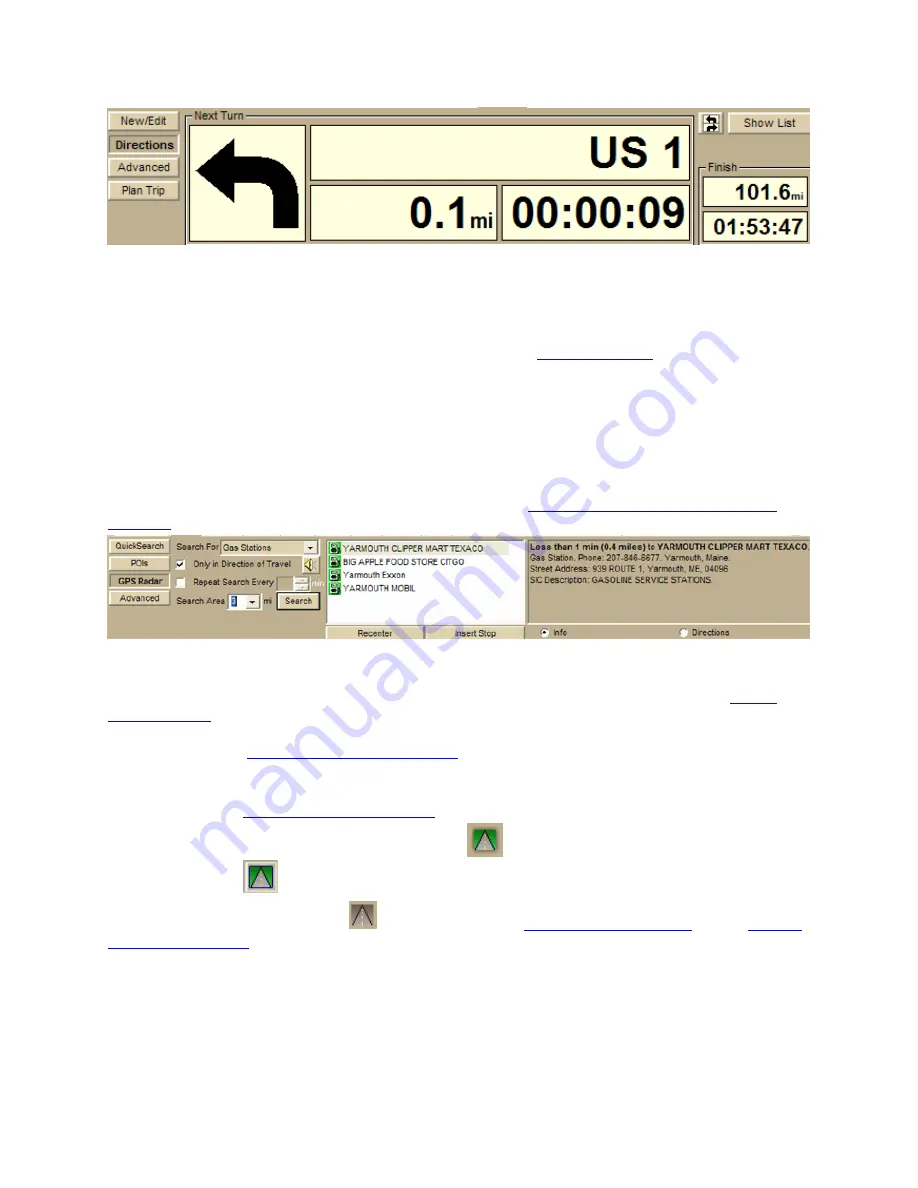
DeLorme Topo North America Help
165
Step 5—Start driving
Your current position displays on the map as a green/yellow circle—green indicates a 3-D
fix, yellow indicates a 2-D fix—and the computer speaks the route directions. If you have
set up speech recognition software, you can ask the computer questions like, "What is the
next turn?" or "Where am I?" For more information, see
Voice Overview
.
Step 6—Find points of interest near your location
Running low on gas? Maybe you're hungry and want to find the nearest fast food
restaurant? Click the Find tab and click the GPS Radar subtab to search for your category
of interest.
If you select the Only in Direction of Travel check box, you won't have to back track to
make your next stop; however, if you're driving in a very rural area, the closest point of
interest may be behind you. For more information, see
Finding Points Near Your Current
Location
.
Tutorial: Route with GPS—NavMode
This tutorial explains routing with GPS in NavMode using your laptop computer or
small-
screen device
. This is the default GPS view—a hands free full-screen view that you can
display in 2-D or 3-D. By default, the Control Panel is hidden and the tabs are minimized;
however, you can
change your display options
. If you are playing back a GPS log file, the
tab area is not minimized so you have access to the controls.
You can also route with GPS using GPS tab view. To learn more about routing with GPS in
tab view, see the
Route with GPS-Tab View
tutorial.
To turn NavMode on or off, click the NavMode
button on the toolbar. When the button
appears indented
NavMode is on.
Note The button is grayed out
unless you have a
GPS device plugged in
or are
playing
back a GPS log file
.
To learn more about using your GPS with your application, see the Help topics under Using
GPS.
Summary of Contents for Topo North America 9.0
Page 1: ...DeLorme Topo North America 9 0 User Guide Created June 8 2010 ...
Page 2: ......
Page 4: ......