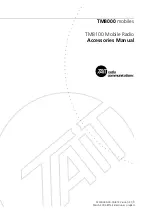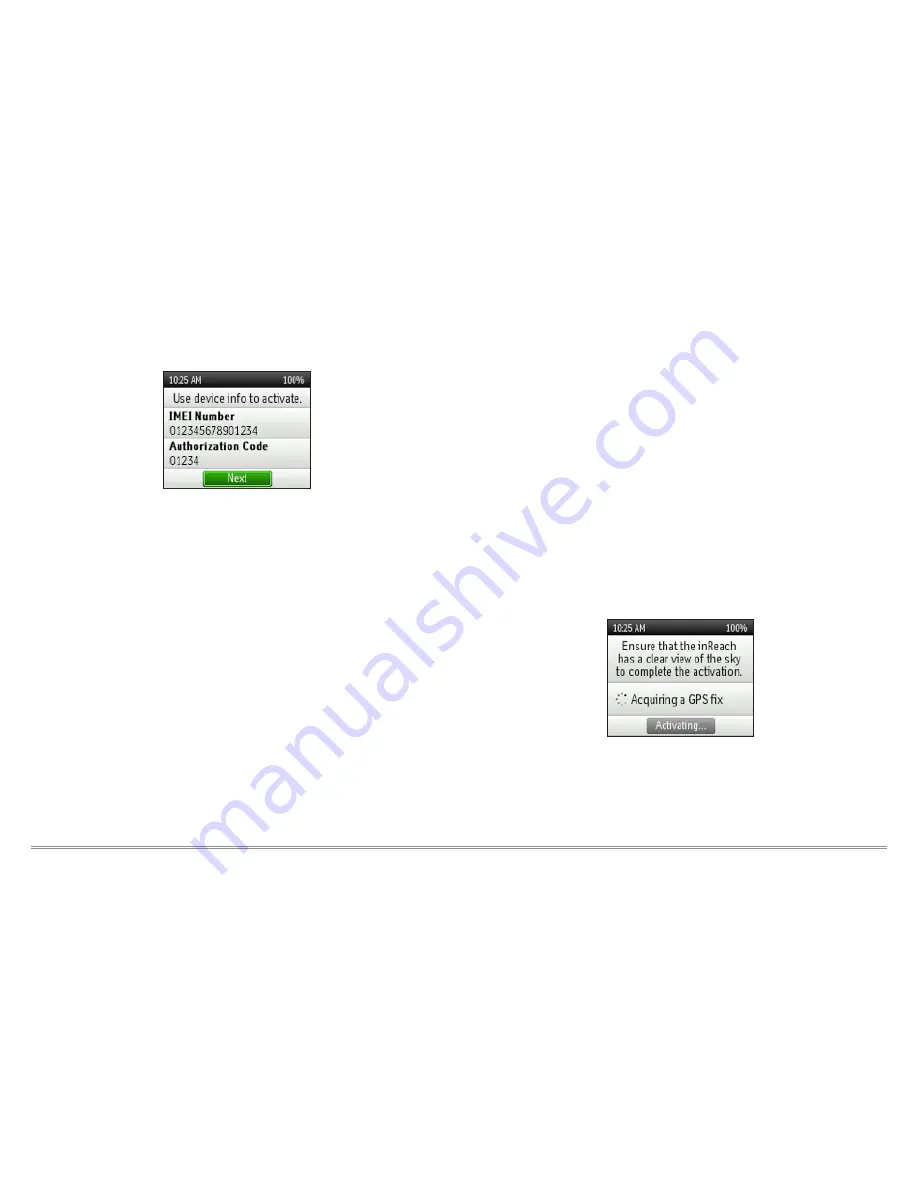
4
• You will be prompted for your IMEI number and Authorization
Code; find these in the Setup Wizard on the inReach Explorer
device.
During the online account setup process, you’ll choose your inReach
service plan, enter your payment information, add your emergency
contacts, and enter the contact details that will be used if your
inReach Explorer goes into SOS emergency mode.
From the DeLorme Explore website:
• Add contacts to your device by selecting the
Contacts
tab.
• Create some commonly used text messages that will be
stored in your device, e.g. “Busy, will reply later!” Select the
Messages
tab and edit the
Quick Text Messages
.
• Write special
Preset Messages
that you think you’ll use often,
e.g. “Just arrived and doing well” or “Leaving now for my next
destination.” Select the
Messages
tab and edit the
Preset
Messages
. Specify a group of recipients to whom you’ll send
your regular updates.
Preset Messages
let you send a message you created ahead of
time to a list of people you specified when creating the preset. You
can send this message with just a few button presses. A
Quick Text
Message
is a message you know you’ll use often when replying to
or sending messages, and you don’t want to type it each time. Send
it with just a few button presses.
Step Three: Check your connection.
The inReach Explorer needs a clear satellite signal from the sky to
complete the setup process. Go outside and stand in an open area
away from tall buildings, roof overhangs and trees.
When you set up your Explore account, DeLorme sent you a welcome
message for testing your inReach. Your device will receive this
message during the activation process. When you have a clear view
of the sky, press Enter to activate and receive your message.
The activation process could take up to 20 minutes.
Activation of your inReach with the Iridium satellite network
is a one-time step that uses a different process than standard
inReach functions. Please be patient while your inReach
communicates with the Iridium network for the first time.