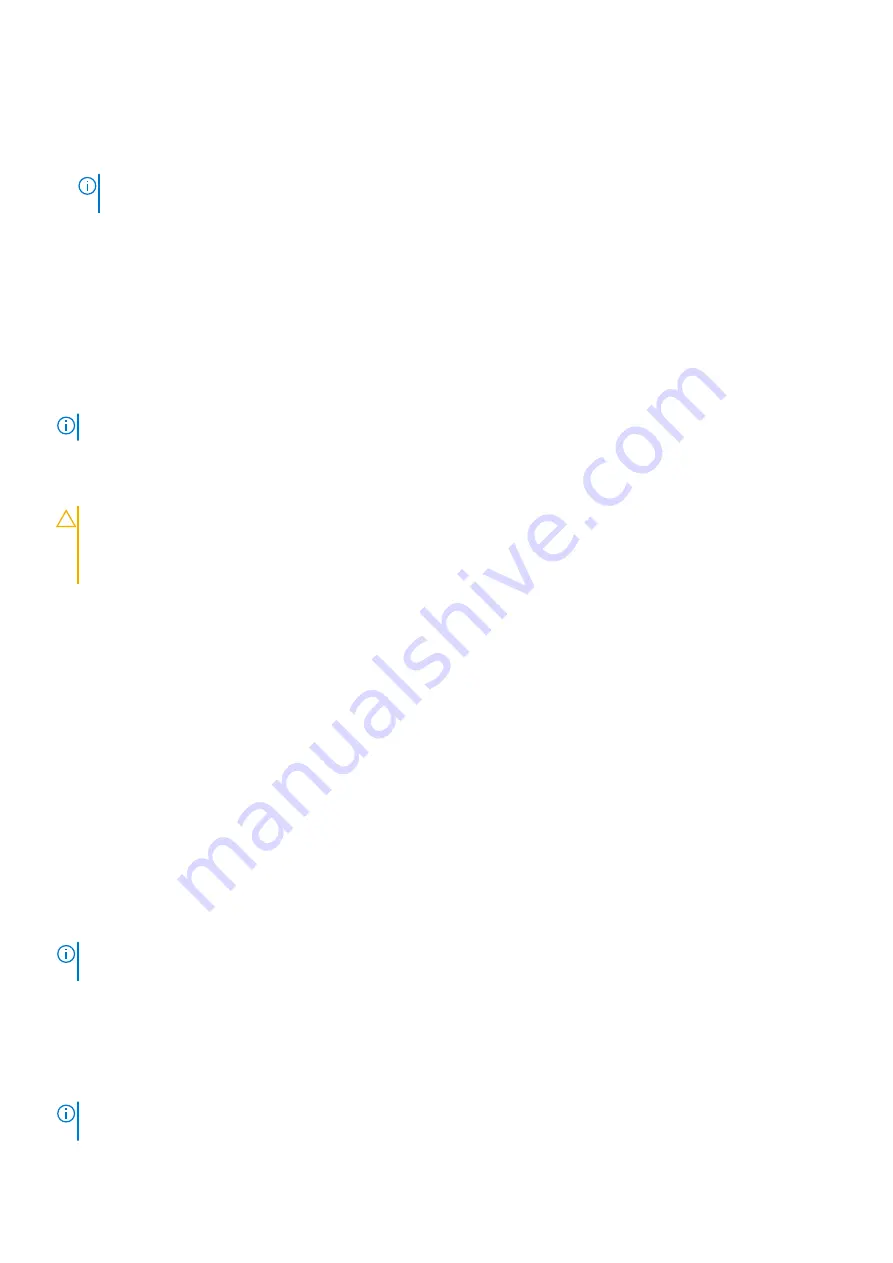
The
System Security
screen is displayed.
2. In the
System Security
screen, verify that
Password Status
is
Unlocked
.
3. Select
System Password
, alter or delete the existing system password and press
Enter
or
Tab
.
4. Select
Setup Password
, alter or delete the existing setup password and press
Enter
or
Tab
.
NOTE:
If you change the System and/or Setup password, re enter the new password when prompted. If you delete
the System and Setup password, confirm the deletion when prompted.
5. Press
Esc
and a message prompts you to save the changes.
6. Press
Y
to save the changes and exit from System Setup.
The computer restarts.
Real Time Clock (RTC) reset
The Real Time Clock (RTC) reset function allows you or the service technician to recover the recently launched model Dell computers
from
No POST/No Boot/No Power
situations. You can initiate the RTC reset on the computer from a power-off state only if it is
connected to AC power. Press and hold the power button for 30 seconds. The computer RTC reset occurs after you release the power
button.
NOTE:
The RTC reset is aborted if the power button is held for less than 25 seconds or more than 40 seconds.
The RTC reset restores the BIOS to defaults and resets the computer's date and time. The computer restarts several times during the
reset process. Depending on how the computer is configured, you may see LED indications during the period the power button is held and
after it is released. Once the reset is complete, the computer restarts and the Dell logo appears indicates reset success.
CAUTION:
Once RTC reset is complete, the computer may remain in a no-boot status until the time, date, and other
BIOS settings are correctly set to boot in Windows. Failing to boot immediately after a reset does not mean that the
reset has failed. You must restore the previous BIOS settings, such as the SATA Operation mode (ex. RAID On AHCI) for
the computer to reboot normally.
The following items are unaffected by the RTC reset:
•
TPM (remains on and enabled if it was in that state prior to RTC reset)
•
Service Tag
•
Asset Tag
•
Ownership Tag
•
Admin Password
•
System Password
•
Hard drive Password
•
Key Databases
•
System Logs
The following items may or may not reset based on your custom BIOS setting selections:
•
Boot List
•
Secure Boot Enable
•
Allow BIOS Downgrade
•
Password clear
The Master System Password is used to clear the admin and computer password.
To clear the system or BIOS passwords, contact Dell technical support as described at
NOTE:
For information on how to reset Windows or application passwords, refer to the documentation accompanying
Windows or your application.
Clearing BIOS (System Setup) and System passwords
About this task
To clear the system or BIOS passwords, contact Dell technical support as described at
NOTE:
For information on how to reset Windows or application passwords, refer to the documentation accompanying
Windows or your application.
66
System setup
Summary of Contents for XPS 8940
Page 1: ...XPS 8940 Service Manual Regulatory Model D28M Regulatory Type D28M003 July 2020 Rev A00 ...
Page 5: ...Chapter 6 Getting help and contacting Dell 75 Contents 5 ...
Page 11: ...Removing and installing components 11 ...
Page 35: ...Removing and installing components 35 ...
Page 41: ...Removing and installing components 41 ...
























