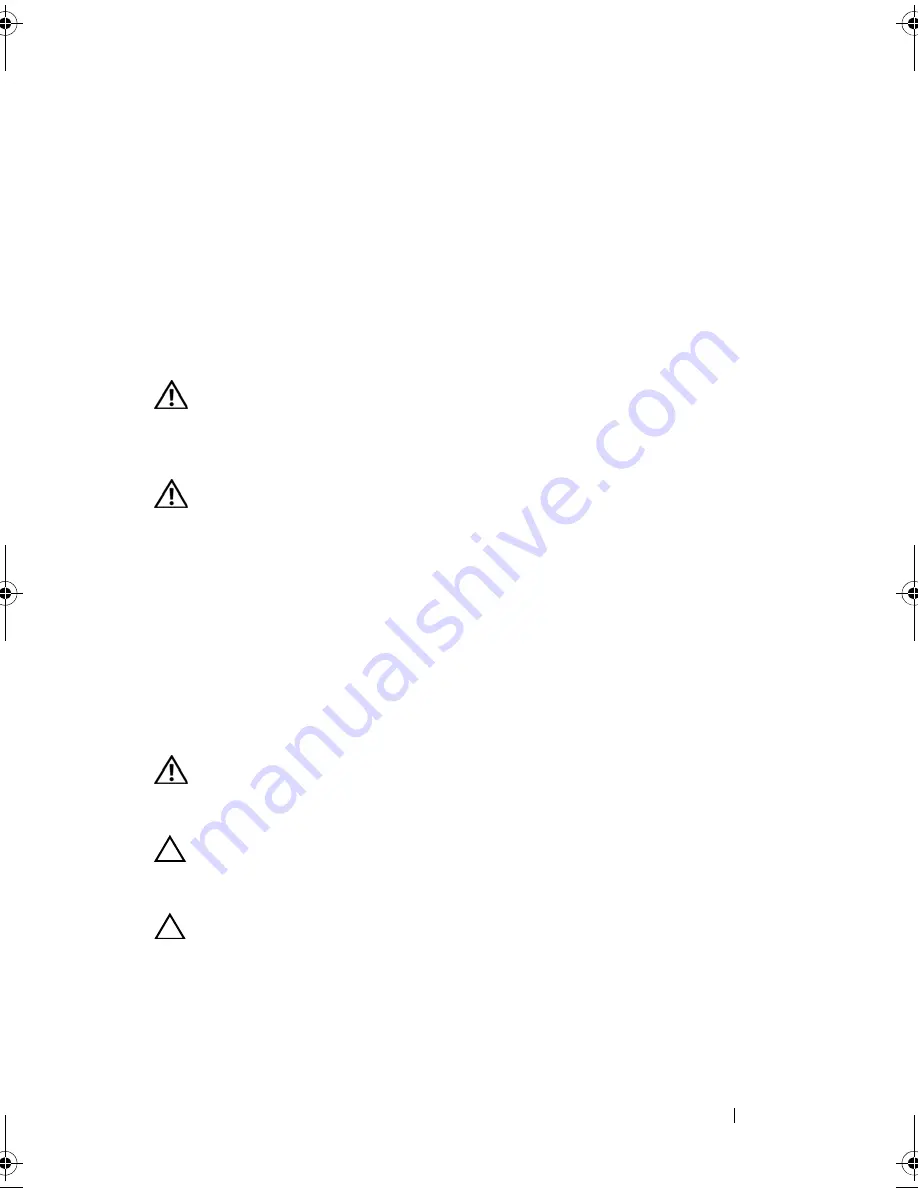
Processor Fan and Heat-Sink Assembly
97
21
Processor Fan and Heat-Sink
Assembly
WARNING:
Before working inside your computer, read the safety information
that shipped with your computer and follow the steps in "Before You Begin" on
page 13. For additional safety best practices information, see the Regulatory
Compliance Homepage at dell.com/regulatory_compliance.
WARNING:
The heat sink may be very hot during normal operation. Provide
sufficient time for the heat-sink to cool before you touch it.
Prerequisites
1
Remove the computer cover. See "Removing the Computer Cover" on
page 23.
Removing the Processor Fan and Heat-Sink
Assembly
WARNING:
Despite having a plastic shield, the processor fan and heat-sink
assembly may be very hot during normal operation. Ensure that it has had
sufficient time to cool before you touch it.
CAUTION:
To ensure maximum cooling for the processor, do not touch the heat
transfer areas on the processor fan and heat-sink assembly. The oils in your skin
can reduce the heat transfer capability of the thermal grease.
CAUTION:
The processor fan and heat-sink assembly is a single unit. Do not try to
remove the fan separately.
1
Disconnect the processor fan cable from the system board connector,
CPU_FAN. See "System-Board Components" on page 21.
2
Using a flat-blade screwdriver loosen the four captive screws that secure
the processor fan and heat-sink assembly to the system board.
book.book Page 97 Wednesday, April 4, 2012 2:00 PM
Summary of Contents for XPS 8500
Page 12: ...12 Contents ...
Page 16: ...16 After Working Inside Your Computer ...
Page 18: ...18 Technical Overview Front View of Your Computer 1 2 3 11 10 9 8 7 6 1 5 4 ...
Page 24: ...24 Computer Cover 1 thumbscrew 2 computer cover 2 1 ...
Page 26: ...26 Computer Cover ...
Page 42: ...42 Graphics Card ...
Page 52: ...52 Wireless Mini Card ...
Page 56: ...56 Mini Card Antennas ...
Page 60: ...60 mSATA Drive ...
Page 72: ...72 Optical Drive s ...
Page 76: ...76 Media Card Reader ...
Page 80: ...80 Top Cover ...
Page 82: ...82 Top I O Panel 1 screws 2 2 top I O panel 3 top panel 2 1 3 ...
Page 84: ...84 Top I O Panel ...
Page 88: ...88 Front USB Panel ...
Page 92: ...92 Power Button Module ...
Page 96: ...96 Chassis Fan ...
Page 100: ...100 Processor Fan and Heat Sink Assembly ...
Page 110: ...110 Coin Cell Battery ...
Page 114: ...114 Power Supply Unit ...
Page 118: ...118 System Board ...
Page 131: ...System Setup Utility 131 ...
Page 132: ...132 System Setup Utility ...
Page 136: ...136 Specifications ...
















































