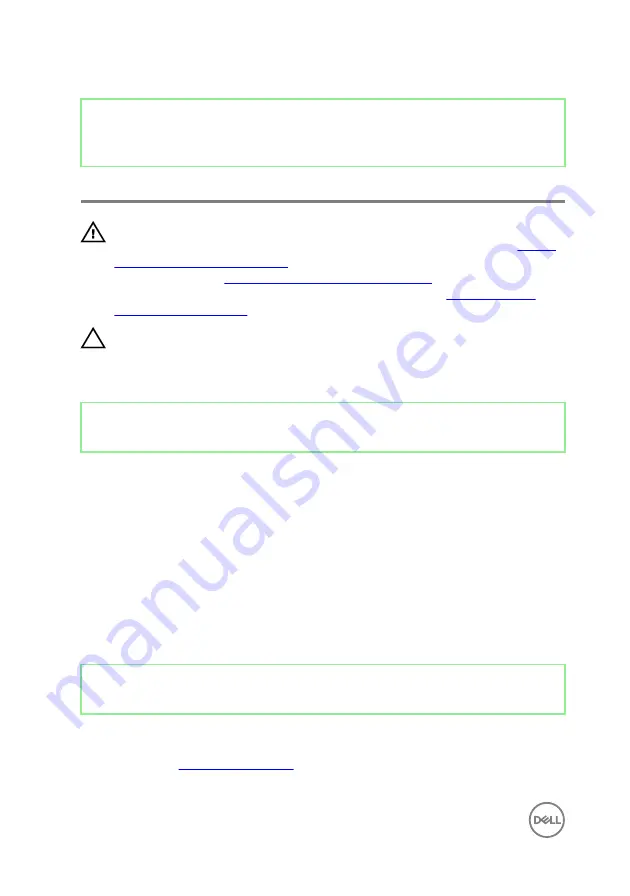
Identifier
GUID-8D72BB77-0F8B-428E-A98E-FF7DA2CDA899
Status
Released
Replacing the hard drive
WARNING: Before working inside your computer, read the safety
information that shipped with your computer and follow the steps in
. After working inside your computer, follow
the instructions in
After working inside your computer
. For more safety best
practices, see the Regulatory Compliance home page at
.
CAUTION: Hard drives are fragile. Exercise care when handling the hard
drive.
Identifier
GUID-84AE5B77-A0DE-461A-BF43-D8853194B570
Status
Released
Procedure
1
Replace the hard-drive covers on the hard drive.
2
Connect the hard-drive interposer to the hard-drive assembly.
3
Place the hard-drive assembly on the palm-rest assembly.
4
Connect the hard-drive cable to the system board.
5
Align the screw holes on the hard-drive cage with the screw holes on the hard-
drive assembly.
6
Replace the four screws (M2x4) screws that secure the hard-drive cage to the
palm-rest assembly.
Identifier
GUID-D58061A8-62F0-4304-AC8D-80A1C0DDF696
Status
Released
Post-requisites
1
Replace the
30
















































