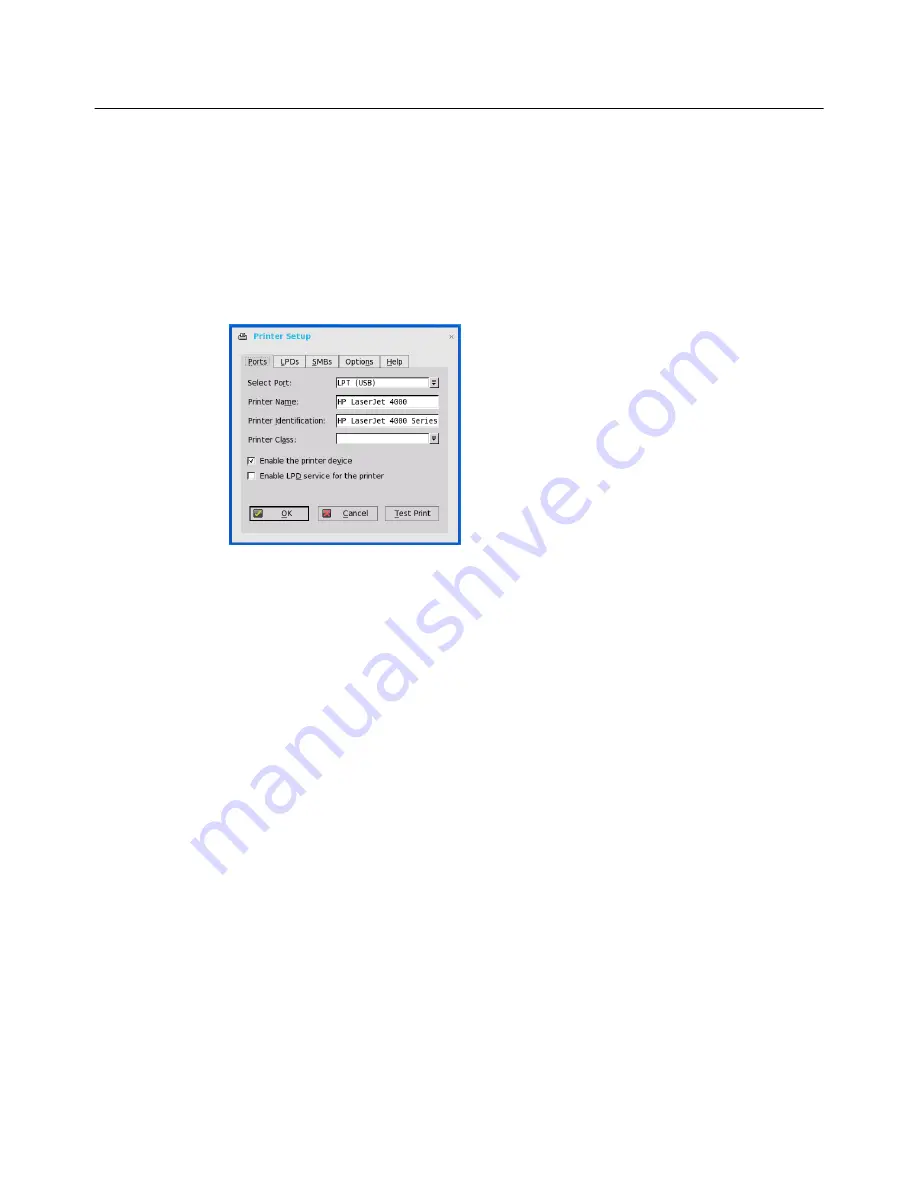
74
Appendix C
Printing to Local USB or Parallel Printers
You can print to locally attached printers through USB or Parallel ports.
IMPORTANT
: Microsoft Remote Desktop Session Host (RDSH), Microsoft Terminal
Services, and Citrix XenApp each have their own printing policies that must be
configured properly to allow client side printing. For details on configuring printing in
these environments, see your vendor instructions.
Using the Printer Setup Dialog Box for Local USB or Parallel Printers
In this example we have an HP LaserJet 4000 attached to a thin client USB port. When
connecting USB printers, some printers will fill out the Printer Name and Printer
Identification fields for you.
Use the
Printer Setup
dialog box (
System Settings icon > Printer
) and the following
guidelines for the Ports tab when printing to a local USB printer:
•
Select Port
- Select LPT1 or LPT2 port.
•
Printer Name
- Enter name you want displayed in your list of printers (most USB
direct-connected printers report/fill in their printer name automatically).
•
Printer Identification
- Enter the type or model of the printer in the exact text of
the Windows printer driver name—including capitalizations and spaces (most USB
direct-connected printers report/fill in their printer identifications automatically). In
our example case, enter HP LaserJet 4000 Series PCL.
•
Printer Class
- (Optional) You can leave this blank.
•
Enable the printer device
- Must be selected to enable the directly-connected
printer (enables the device so it displays on the remote host).
Using INI Parameters for Local USB or Parallel Printers
Configuring local printing using ThinOS INI parameters is simple and an easy way to
configure a printer for all clients in your environment assuming every printer is the
same.
Your INI parameters will look something like the following:
Printer=LPT1 \
Name="HP LaserJet 4000" \
PrinterID="HP LaserJet 4000 Series PCL" \
Enabled=yes





























