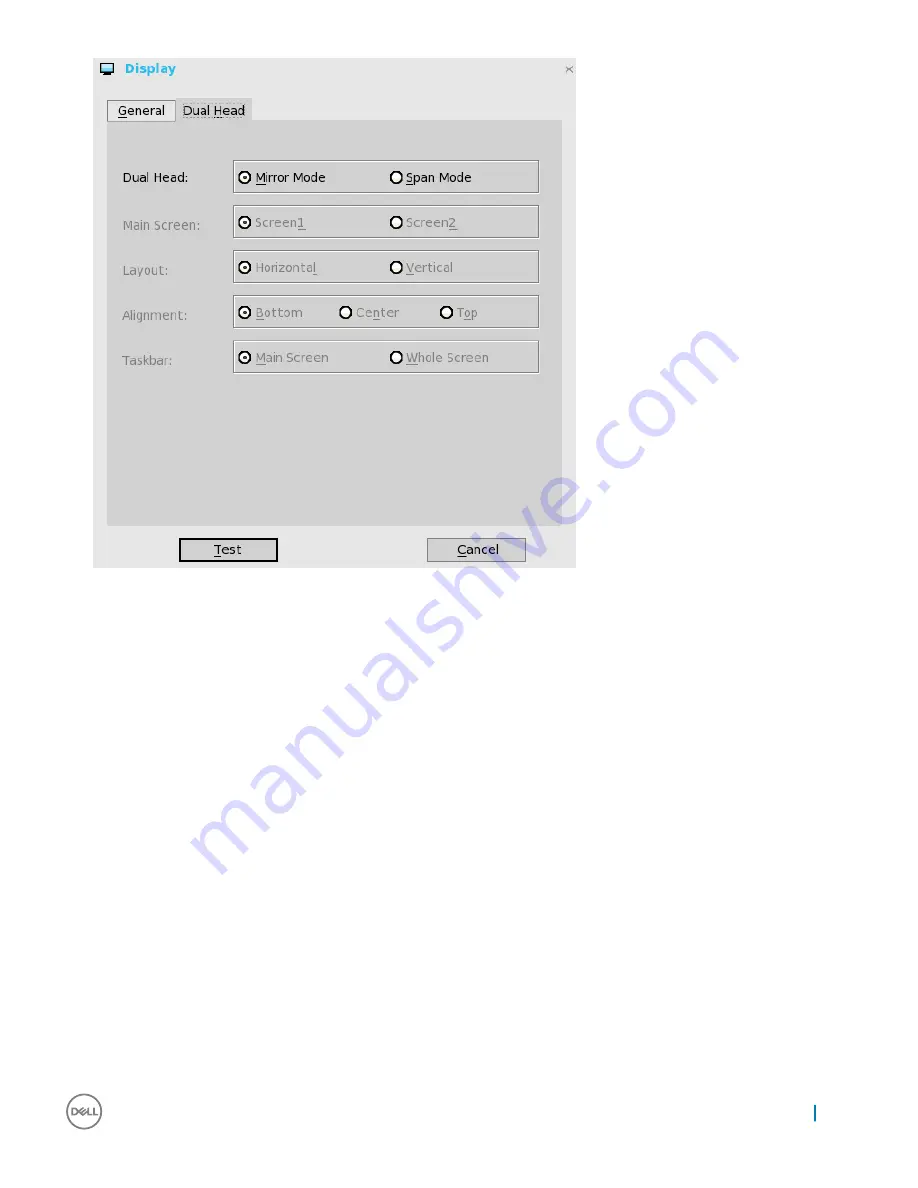
This feature is applicable for supported Dual Monitor Capable Thin Clients Only.
a Select
Mirror Mode
option from
Dual Head
to have the two monitors work in a matching state, or
Span Mode
to have the two
monitors work separately second is extended from first.
b Select which of the two monitors you want to be the main screen -
Screen1
or
Screen2
from
Main Screen
option. The other
screen is extended from the main screen.
c Select how you want the two monitors to be oriented to each other through the
Layout
option.
Horizontal
—where you move between the monitors from the left and right of the screens.
Vertical
—where you move between the monitors from the top and bottom of the screens.
d
Alignment
—Select how you want the monitors to be aligned
Bottom
,
Center
, or
Top
.
Bottom means that screens are bottom-aligned in a horizontal orientation; Center means that screens are center-aligned; Top
means screens are top-aligned in a horizontal orientation.
e
Taskbar (Classic Desktop Only)
—Select under which screen you want the Taskbar to appear
Whole Screen
or
Main Screen
Gamma Supported Monitors Only
—Use the Gamma Setup tab to adjust the saturation values for Red, Green, and Blue on
VGA connected monitors supporting ggamma settings, if you feel the default settings are too light. The Gamma Setup tab is
disabled once you click
Save+Exit
. You can enable it again by setting gamma={1-100} ggamma={1-100} bgamma={1-100} in the
Resolution INI parameter. For more information, see
Dell Wyse ThinOS INI Guide
.
Displays
7






















