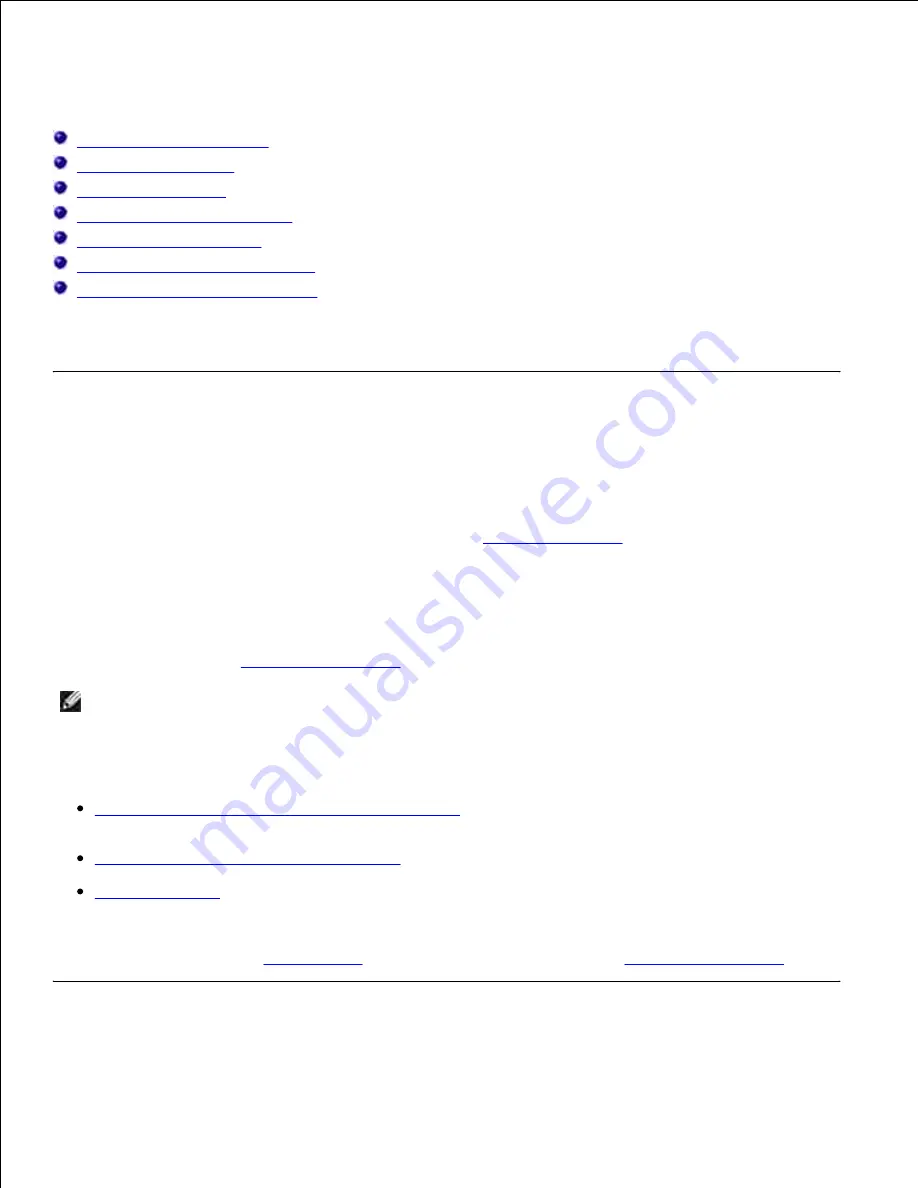
Printing
Tips for successful printing
Sending a job to print
Canceling a print job
Printing a menu settings page
Printing a font sample list
Using the Print and Hold function
Printing folio and statement sizes
This chapter covers tips for printing, how to print certain lists of information from your printer, and how to
cancel a job.
Tips for successful printing
Tips on storing print media
Store your print media properly. For more information, see
Storing print media
.
Avoiding jams
If you select appropriate print media (paper, transparencies, labels, and card stock), you are assisting in
trouble-free printing. See
Tips for avoiding jams
for more information.
NOTE:
We recommend that you try a limited sample of any print media you are considering using
with the printer before purchasing large quantities.
By selecting appropriate print media and loading it properly, you are able to avoid most jams. See the
following for instructions on loading print media:
Loading print media in standard and optional trays
(which includes the standard tray, and the optional
250- and 500-sheet trays)
Using and loading the multipurpose feeder
more information
If you experience a jam, see
Clearing jams
for instructions. To deter jams, see
Tips for avoiding jams
.
Sending a job to print






























