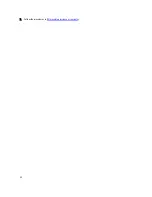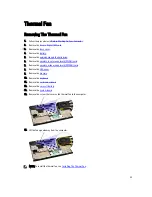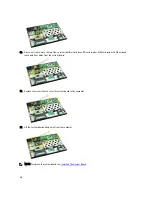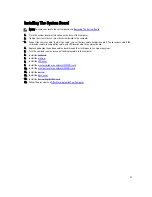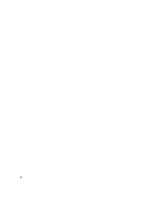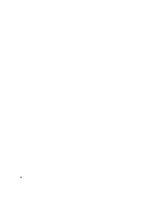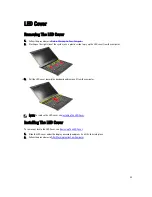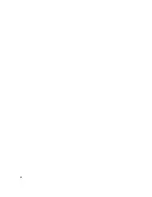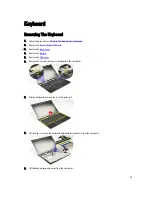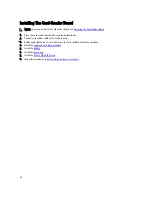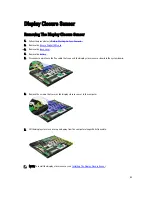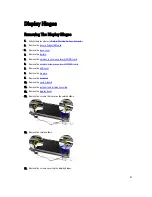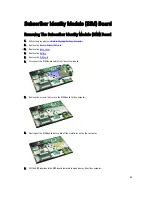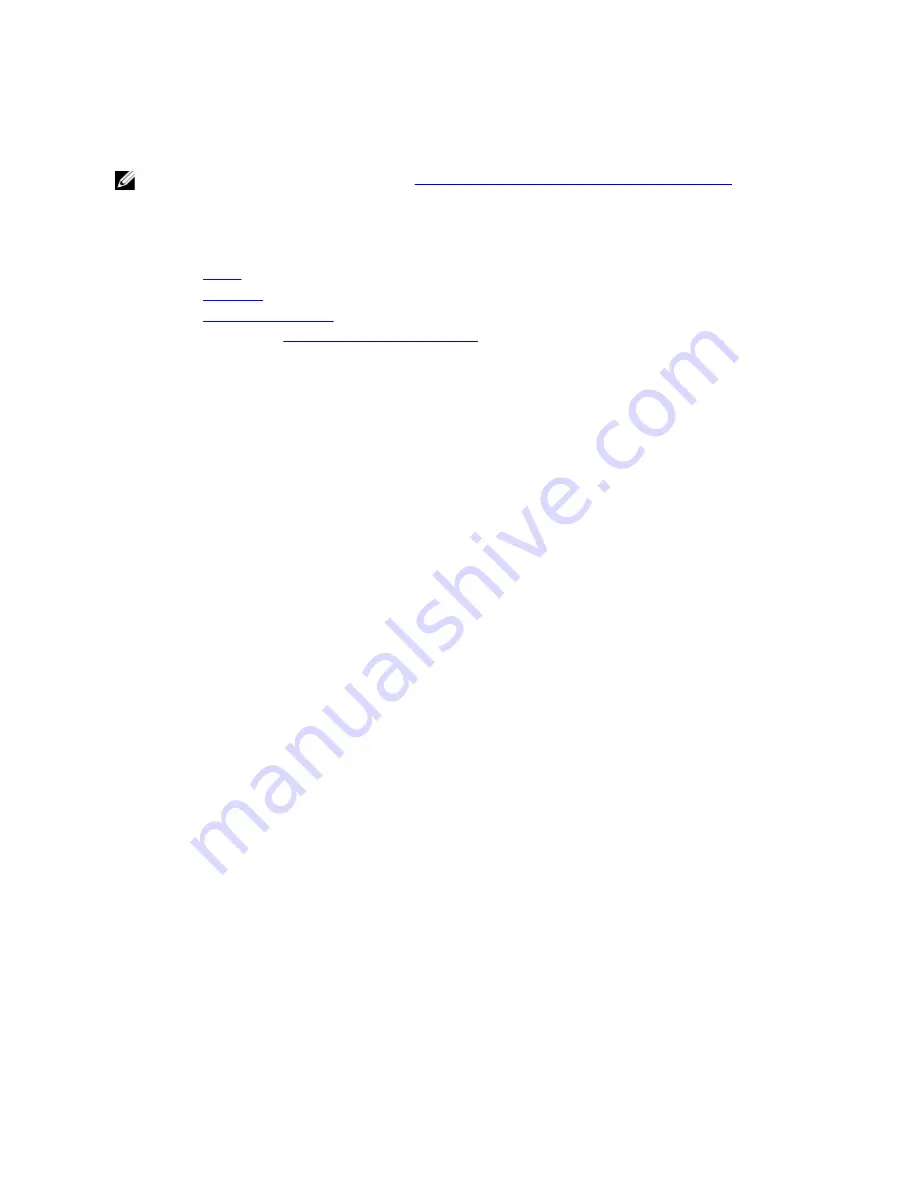
Installing The Wireless Wide Area Network (WWAN) Card
NOTE: To remove or locate the WWAN card, see
Removing The Wireless Wide Area Network (WWAN) Card
.
1.
Insert the WWAN card into its connector at a 45–degree angle.
2.
Replace and tighten the screw that secures the WWAN card to the computer.
3.
Connect the antenna cables to the WWAN card.
4.
Install the
battery
.
5.
Install the
base cover
.
6.
Install the
Secure Digital (SD) card
.
7.
Follow the procedures in
After Working Inside Your Computer
.
46
Summary of Contents for Vostro V130
Page 1: ...Dell Vostro V130 Service Manual Regulatory Model Regulatory Model P16S ...
Page 2: ...2 ...
Page 6: ...6 ...
Page 12: ...12 ...
Page 16: ...16 ...
Page 24: ...24 ...
Page 28: ...16 Lift the display bezel and remove it from the display assembly 28 ...
Page 32: ...7 Follow the procedures in After working inside your computer 32 ...
Page 38: ...38 ...
Page 42: ...42 ...
Page 44: ...44 ...
Page 50: ...50 ...
Page 66: ...66 ...
Page 70: ...70 ...