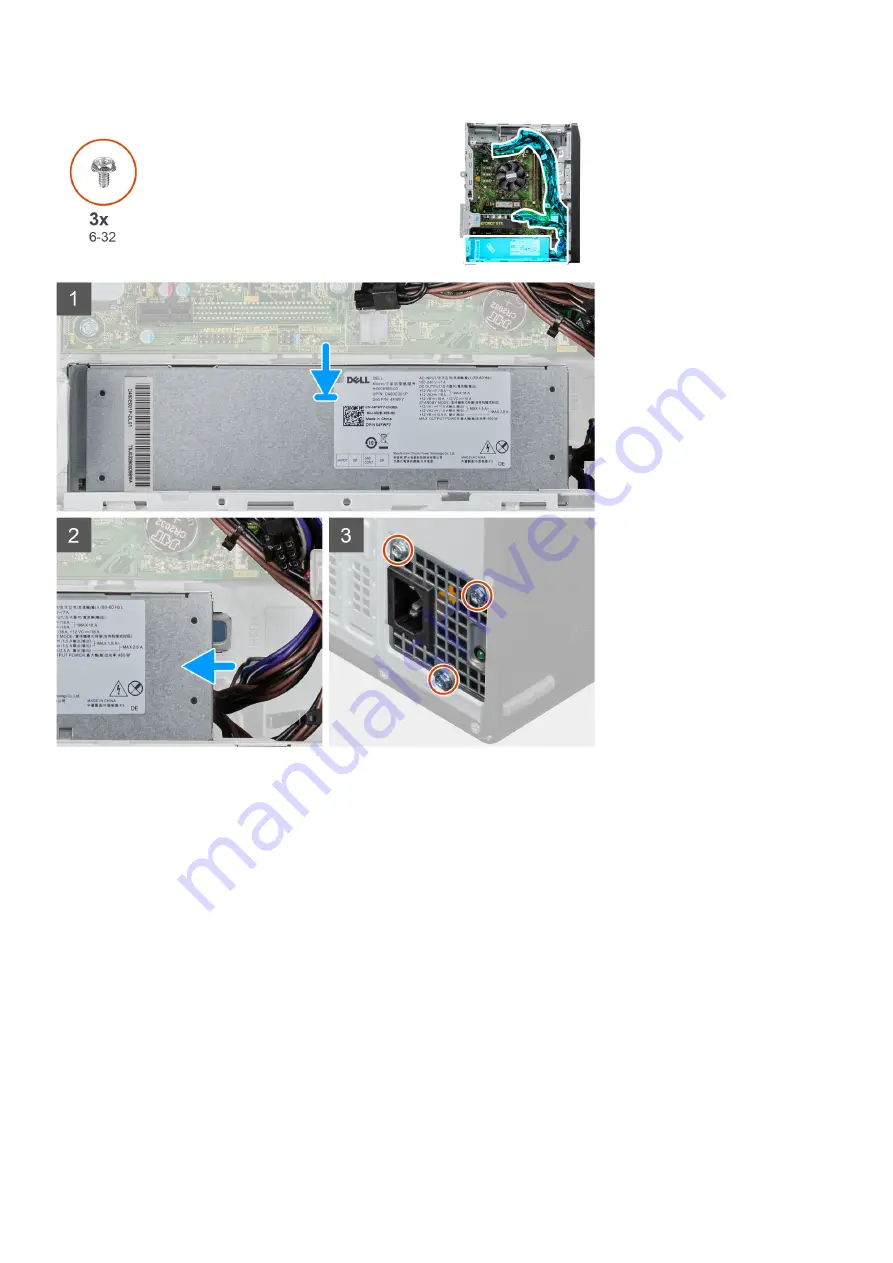Summary of Contents for Vostro 5890
Page 1: ...Vostro 5890 Service Manual Regulatory Model D28M Regulatory Type D28M004 August 2021 Rev A01 ...
Page 36: ...36 Disassembly and reassembly ...
Page 44: ...44 Disassembly and reassembly ...
Page 45: ...Disassembly and reassembly 45 ...
Page 47: ...Disassembly and reassembly 47 ...
Page 48: ...48 Disassembly and reassembly ...
Page 49: ...Disassembly and reassembly 49 ...