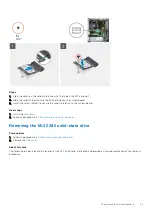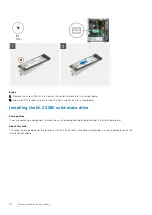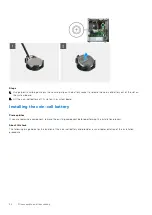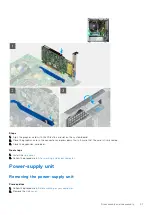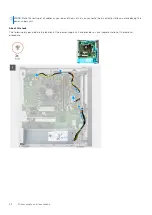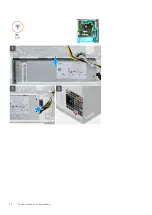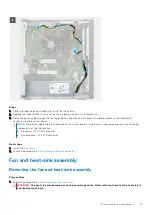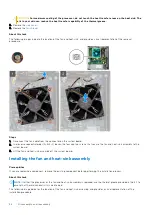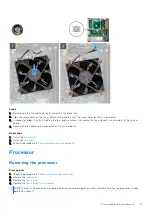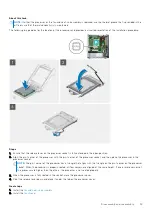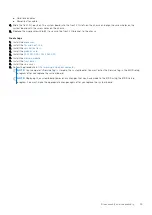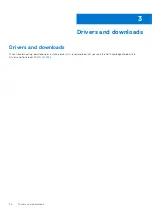Steps
1. Place and slide the power supply into its slot on the chassis.
2. Replace the three (#6-32) screws to secure the power-supply unit to the chassis.
3. Route the power cable through the routing guides on the chassis and connect the power cables to their respective
connectors on the system board.
NOTE:
The power-supply cable is connected to the system board at two locations and supply power to the following
components at the two location:
●
Processor - ATX CPU connector
●
System board - ATX SYS connector
Next steps
1. Install the
.
After working inside your computer
.
Fan and heat-sink assembly
Removing the fan and heat-sink assembly
Prerequisites
Before working on your computer
.
WARNING:
The heat sink may become hot during normal operation. Allow sufficient time for the heat sink to
cool before touching it.
Disassembly and reassembly
35
Summary of Contents for Vostro 3890
Page 1: ...Vostro 3890 Service Manual Regulatory Model D29M Regulatory Type D29M004 April 2021 Rev A00 ...
Page 8: ...Major components of your system 1 Side cover 8 Disassembly and reassembly ...
Page 34: ...34 Disassembly and reassembly ...
Page 44: ...44 Disassembly and reassembly ...
Page 47: ...Disassembly and reassembly 47 ...