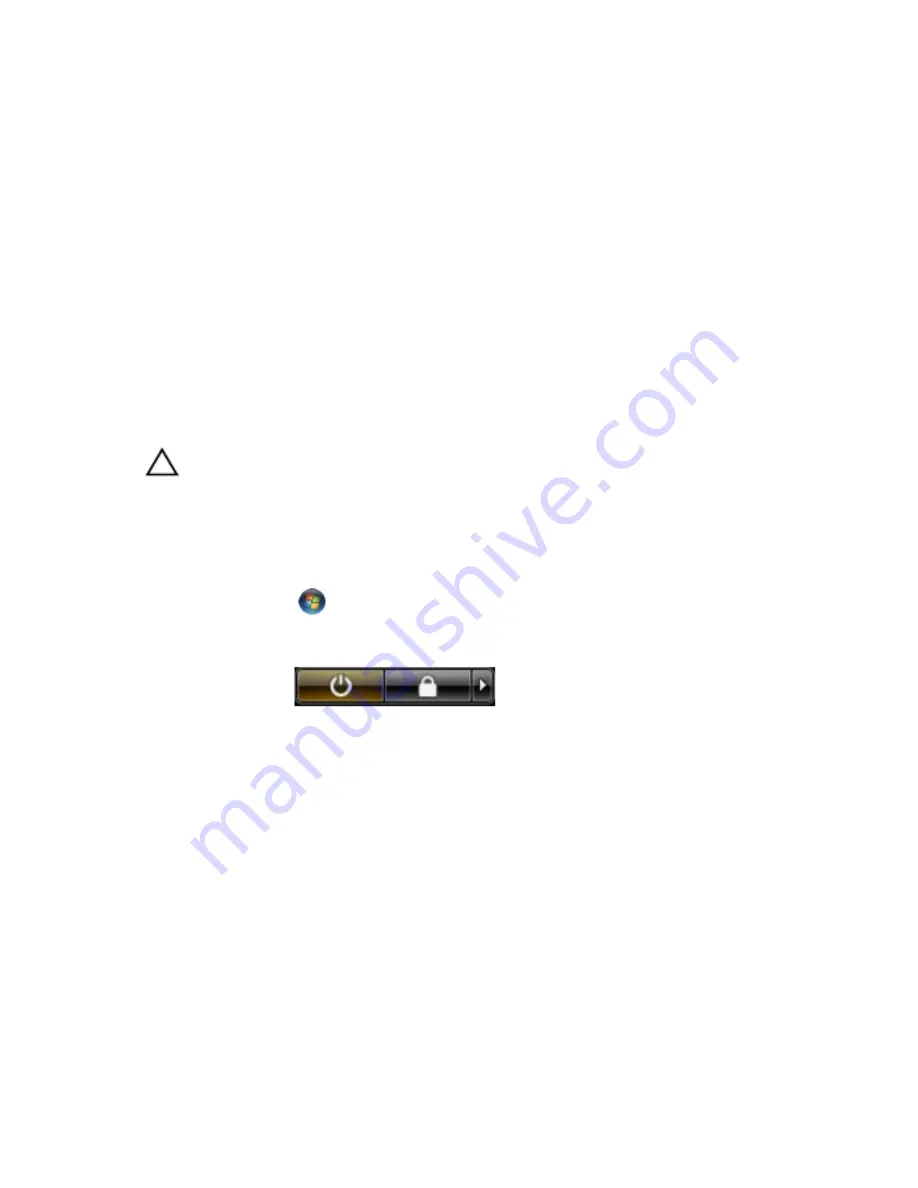
11. Remove any installed ExpressCards or Smart Cards from the appropriate
slots.
Recommended Tools
The procedures in this document may require the following tools:
• Small flat-blade screwdriver
• #0 Phillips screwdriver
• #1 Phillips screwdriver
• Small plastic scribe
• Flash BIOS update program CD
Turning Off Your Computer
CAUTION: To avoid losing data, save and close all open files and exit all open
programs before you turn off your computer.
1. Shut down the operating system:
• In Windows Vista :
Click Start
, then click the arrow in the lower-right corner of the
Start menu as shown below, and then click Shut Down.
• In Windows XP:
Click Start
→
Turn Off Computer
→
Turn Off . The computer turns off
after the operating system shutdown process is complete.
2. Ensure that the computer and all attached devices are turned off. If your
computer and attached devices did not automatically turn off when you
shut down your operating system, press and hold the power button for
about 4 seconds to turn them off.
After Working Inside Your Computer
After you complete any replacement procedure, ensure you connect any
external devices, cards, and cables before turning on your computer.
11
Summary of Contents for Vostro 3750
Page 1: ...Dell Vostro 3750 Owner s Manual Regulatory Model P13E Regulatory Type P13E001 ...
Page 8: ...8 ...
Page 20: ...4 Pry up the second keyboard retainer 20 ...
Page 21: ...5 Pry up the third keyboard retainer 21 ...
Page 22: ...6 Pry up the fourth keyboard retainer 22 ...
Page 23: ...7 Pull up the keyboard from the palm rest 23 ...
Page 25: ...9 Release the latch on the system board connector and then disconnect the keyboard cable 25 ...
Page 34: ...34 ...
Page 38: ...38 ...
Page 43: ...13 Pry up the right side of the palm rest 14 Pry up the left side of the palm rest 43 ...
Page 45: ...7 Install the battery 8 Follow the procedures in After Working Inside Your Computer 45 ...
Page 46: ...46 ...
Page 49: ...7 Follow the procedures in After Working Inside Your Computer 49 ...
Page 50: ...50 ...
Page 54: ...54 ...
Page 62: ...62 ...
Page 68: ...68 ...
Page 74: ...74 ...
Page 78: ...78 ...
Page 82: ...82 ...
Page 85: ...7 Install the battery 8 Follow the procedures in After Working Inside Your Computer 85 ...
Page 86: ...86 ...
Page 98: ...98 ...
Page 102: ...102 ...
Page 106: ...106 ...
Page 110: ...110 ...
Page 114: ...114 ...
Page 118: ...118 ...
Page 122: ...122 ...
Page 128: ...128 ...


























