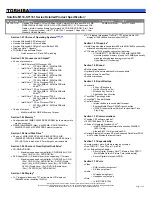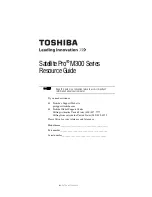Summary of Contents for Vostro 3360
Page 1: ...Dell Vostro 3360 Owner s Manual Regulatory Model P32G Regulatory Type P32G001 ...
Page 8: ...8 ...
Page 36: ...36 ...
Page 44: ...44 ...
Page 48: ...48 ...
Page 1: ...Dell Vostro 3360 Owner s Manual Regulatory Model P32G Regulatory Type P32G001 ...
Page 8: ...8 ...
Page 36: ...36 ...
Page 44: ...44 ...
Page 48: ...48 ...