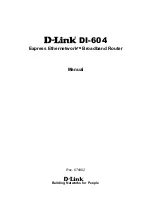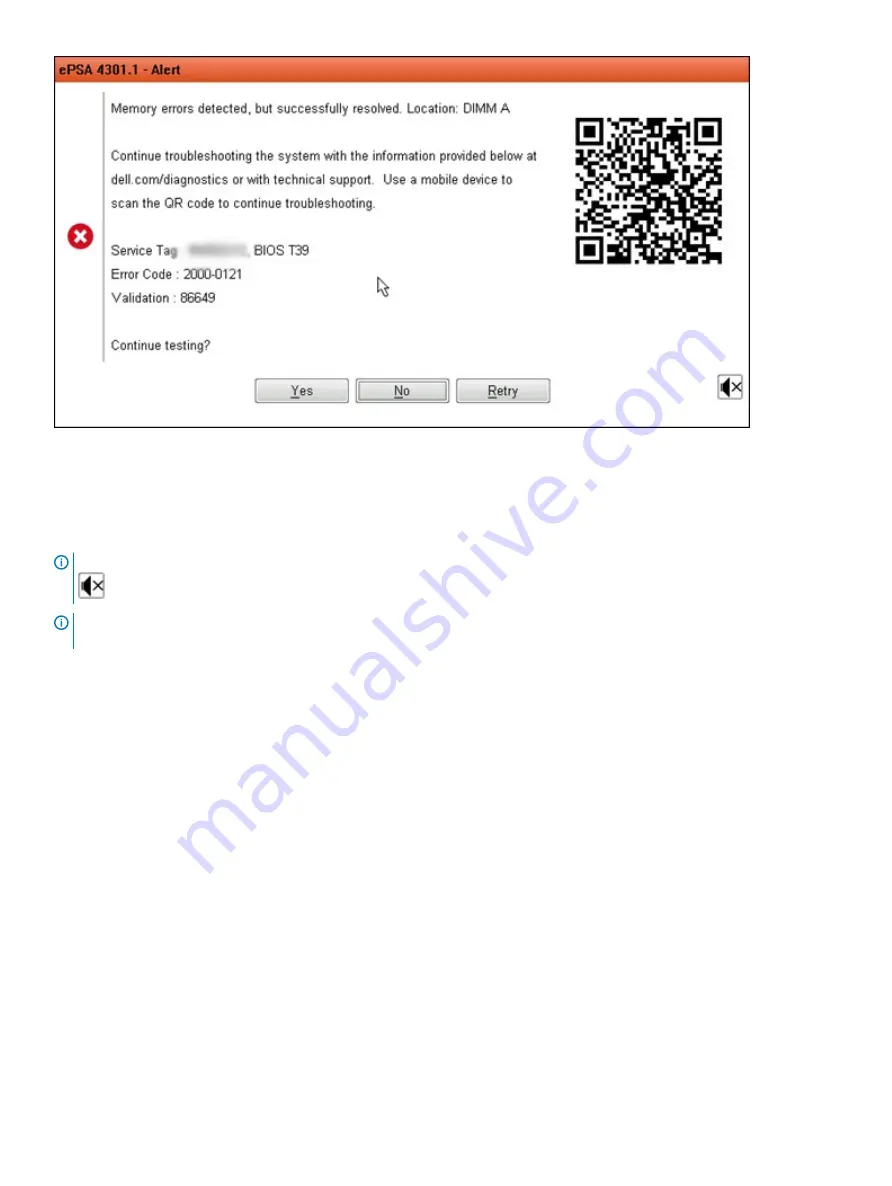
•
By responding to
Yes
, the diagnostic will continue testing the next device and the error details will be available in the summary report.
•
By responding to
No
, the diagnostic will stop testing the remaining untested device.
•
By responding to
Retry
, the diagnostic will ignore the error and rerun the last test.
Capture the error code with Validation code or Scan QR code and
ANMERKUNG:
As part of the new feature, user can now mute the beeping sound code when there is an error , by pressing on
at the bottom right side of the error window.
ANMERKUNG:
Some tests for specific devices require user interaction. Always ensure that you are present at the computer
terminal when the diagnostic tests are performed.
Validation Tools
This section contains information on how to validate the ePSA error code.
Error code verification can be done using below two methods :
•
Online Enhanced Preboot System Assessment Validation Tool
•
QR scanning using QR APP on Smart Phone
Online ePSA Validation Tool
Usage Guide
1
User to obtain information from ePSA error windows.
154
Diagnostics
Summary of Contents for Vostro 3300
Page 1: ...Dell Latitude 3300 Benutzerhandbuch Vorschriftenmodell P95G Vorschriftentyp P95G001 ...
Page 62: ...5 Heben Sie die Bodenabdeckung aus dem Computer heraus 62 Ausbau und Wiedereinbau ...
Page 82: ...3 Drücken Sie auf die Tastatur bis sie einrastet 82 Ausbau und Wiedereinbau ...
Page 156: ...Valid Error Code Example 156 Diagnostics ...
Page 160: ...160 Diagnostics ...