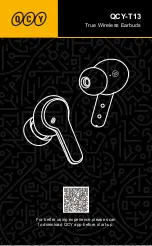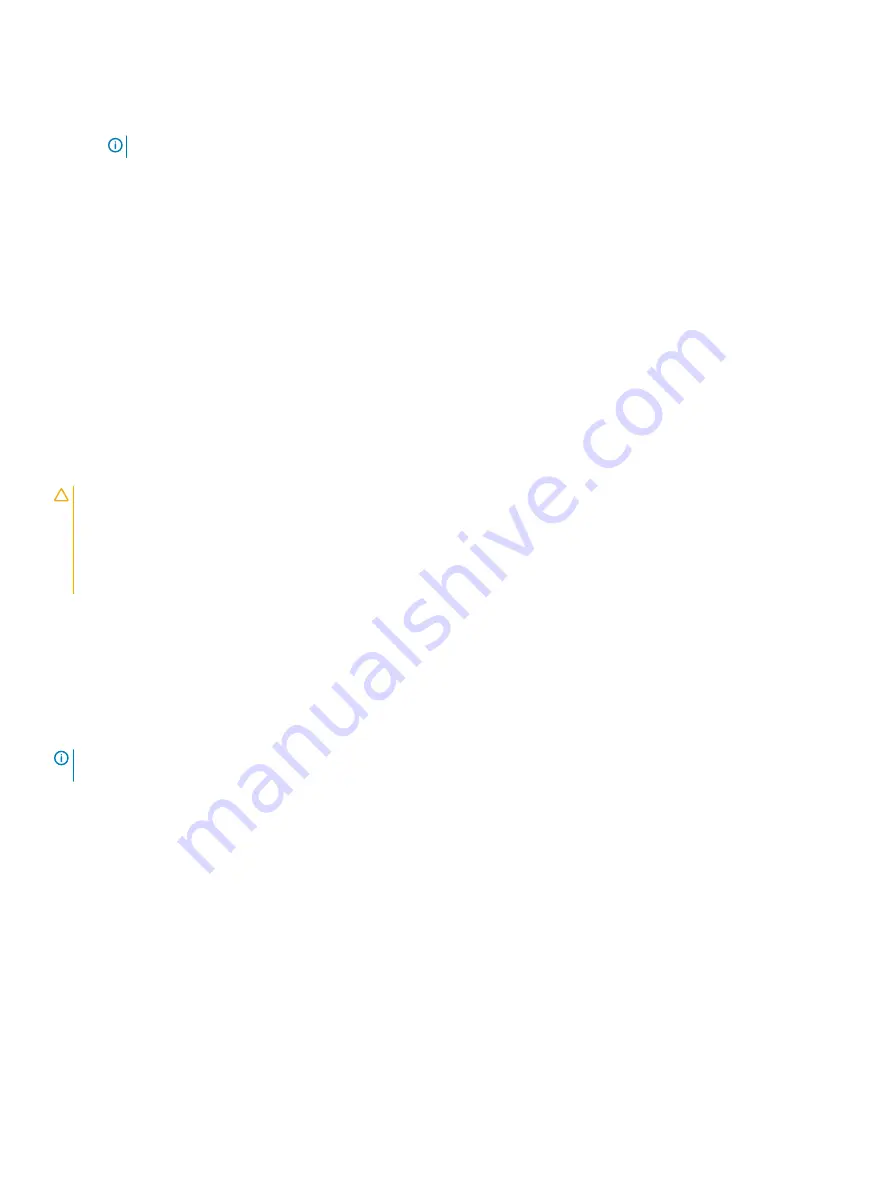
•
Klicken Sie auf
Detect Product (Produkt erkennen)
und befolgen Sie die Anweisungen auf dem Bildschirm.
3
Wenn Sie die Service-Tag-Nummer nicht finden oder ermitteln können, klicken Sie auf
Choose from all products (Aus allen
Produkten auswählen)
.
4
Wählen Sie die Kategorie
Products (Produkte)
aus der Liste aus.
ANMERKUNG:
Wählen Sie die entsprechende Kategorie aus, um zur Produktseite zu gelangen.
5
Wählen Sie Ihr Computermodell aus. Die Seite
Product Support
(Produktunterstützung) wird auf Ihrem Computer angezeigt.
6
Klicken Sie auf
Get drivers (Treiber erhalten)
und klicken Sie auf
Drivers and Downloads (Treiber und Downloads)
.
Der Abschnitt „Drivers and Downloads“ (Treiber und Downloads) wird angezeigt.
7
Klicken Sie auf
Find it myself (Selbst suchen)
.
8
Klicken Sie auf
BIOS
zur Anzeige der BIOS-Versionen.
9
Suchen Sie die neueste BIOS-Datei und klicken Sie auf
Download (Herunterladen)
.
10 Wählen Sie im Fenster
Please select your download method below
(Wählen Sie unten die Download-Methode) die bevorzugte
Download-Methode aus. Klicken Sie dann auf
Download Now
(Jetzt herunterladen).
Das Fenster
File Download
(Dateidownload) wird angezeigt.
11 Klicken Sie auf
Save
(Speichern), um die Datei auf Ihrem Computer zu speichern.
12 Klicken Sie auf
Run
(Ausführen), um die aktualisierten BIOS-Einstellungen auf Ihrem Computer zu speichern.
Befolgen Sie die Anweisungen auf dem Bildschirm.
Aktualisieren des BIOS auf Systemen mit aktiviertem BitLocker
VORSICHT:
Wenn BitLocker vor der Aktualisierung des BIOS nicht ausgesetzt wird, wird beim nächsten Neustart des Systems
der BitLocker-Schlüssel nicht erkannt. Sie werden dann aufgefordert, den Wiederherstellungsschlüssel einzugeben, um
fortfahren zu können, und das System fordert Sie bei jedem Neustart erneut dazu auf. Wenn der Wiederherstellungsschlüssel
nicht bekannt ist, kann dies zu Datenverlust oder einer unnötigen Neuinstallation des Betriebssystems führen. Weitere
Informationen zu diesem Thema finden Sie im folgenden Knowledge-Base-Artikel:
https://www.dell.com/support/article/
Aktualisieren Ihres System-BIOS unter Verwendung eines
USB-Flash-Laufwerks
Falls das System nicht in Windows geladen werden kann, muss trotzdem das BIOS aktualisiert, die BIOS-Datei mit einem anderen System
heruntergeladen und auf einen startfähigen USB-Flashlaufwerk gespeichert werden.
ANMERKUNG:
Dazu muss ein startfähiges USB-Flashlaufwerk verwendet werden. Weitere Informationen hierzu erhalten Sie im
folgenden Artikel:
https://www.dell.com/support/article/us/en/19/sln143196/
1
Laden Sie die .exe-Datei für das BIOS-Update auf ein anderes System herunter.
2
Kopieren Sie die Datei, z. B. O9010A12.EXE, auf das startfähige USB-Flashlaufwerk.
3
Schließen Sie das USB-Flashlaufwerk an das System an, das eine BIOS-Aktualisierung erfordert.
4
Starten Sie das System neu und drücken Sie F12, wenn der Dell-Begrüßungsbildschirm mit dem Menü zum einmaligen Ändern der
Startreihenfolge angezeigt wird.
5
Wählen Sie mit den Pfeiltasten
USB Storage Device
(USB-Speichergerät) und klicken Sie dann auf „Return“ (Zurück).
6
Das System startet mit einer „Diag C:\>“- Eingabeaufforderung.
7
Führen Sie die Datei aus, indem Sie den vollständigen Dateinamen, z. B. O9010A12.exe, eingeben und dann die Eingabetaste drücken.
8
Das Dienstprogramm zur BIOS-Aktualisierung wird geladen; folgen Sie den Anweisungen auf dem Bildschirm.
System-Setup
143
Summary of Contents for Vostro 3300
Page 1: ...Dell Latitude 3300 Benutzerhandbuch Vorschriftenmodell P95G Vorschriftentyp P95G001 ...
Page 62: ...5 Heben Sie die Bodenabdeckung aus dem Computer heraus 62 Ausbau und Wiedereinbau ...
Page 82: ...3 Drücken Sie auf die Tastatur bis sie einrastet 82 Ausbau und Wiedereinbau ...
Page 156: ...Valid Error Code Example 156 Diagnostics ...
Page 160: ...160 Diagnostics ...