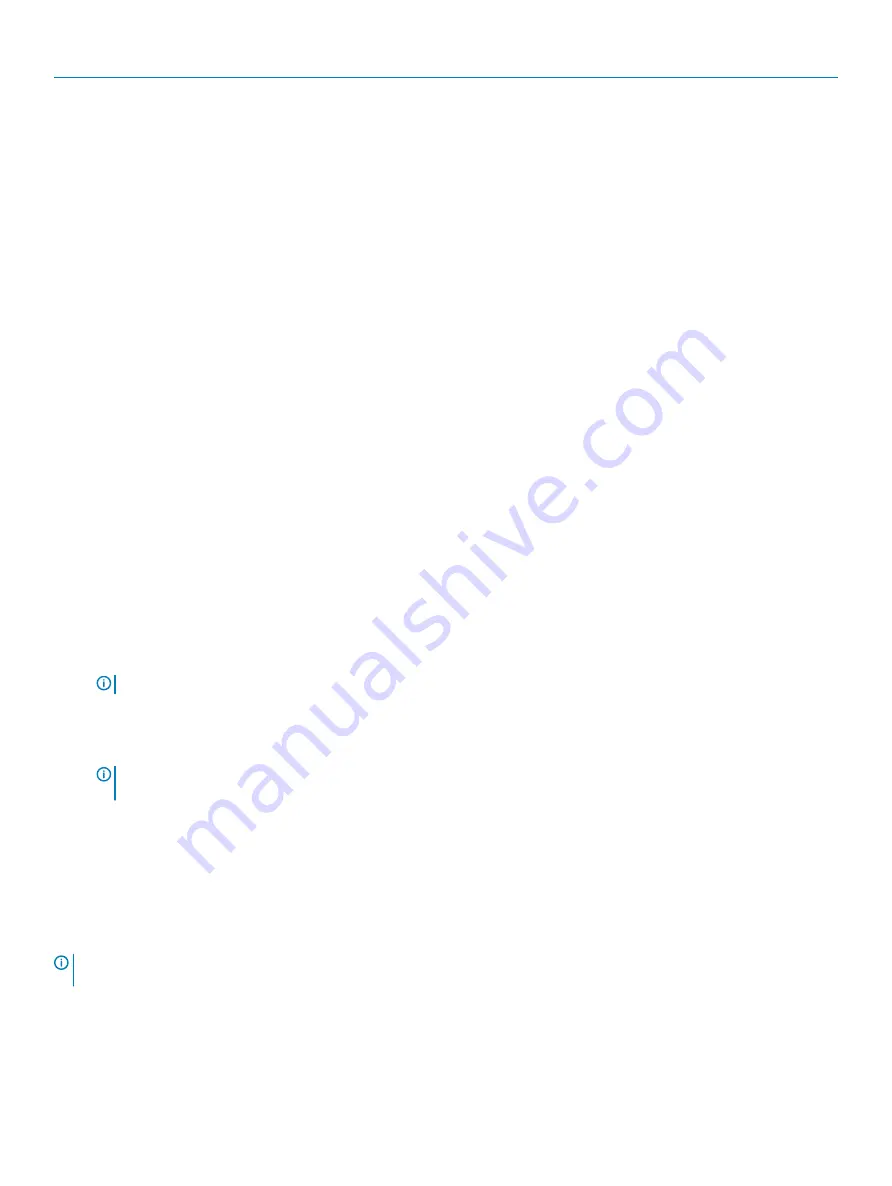
Option
Beschreibung
Warnings and Errors
Ermöglicht die Auswahl verschiedener Optionen für den POST-Prozess, sodass, wenn Warnungen oder
Fehler auftreten, dieser entweder angehalten wird, bis eine Benutzereingabe erfolgt, bei Warnungen
fortgesetzt und bei Fehlern unterbrochen oder in beiden Fällen fortgesetzt wird.
Klicken Sie auf eine der folgenden Optionen:
•
Prompt on Warnings and Errors
(Eingabeaufforderung bei Warnungen und Fehlern) –
Standardeinstellung
•
Continue on Warnings (Bei Warnungen fortfahren)
•
Continue on Warnings and Errors (Bei Warnungen und Fehlern fortfahren)
MAC Address Pass Through
Diese Funktion ersetzt die externe NIC-MAC-Adresse (in einem unterstützten Dock oder Dongle) durch
die vom System ausgewählte MAC-Adresse.
Klicken Sie auf eine der folgenden Optionen:
•
Passthrough MAC Address
(Passthrough-MAC-Adresse) – Standardeinstellung
•
Integrated NIC 1 MAC Address (Integrierte NIC-1-MAC-Adresse)
•
Deaktiviert
Startreihenfolge
Mit der Startreihenfolge können Sie die vom System-Setup festgelegte Reihenfolge der Startgeräte umgehen und direkt von einem
bestimmten Gerät (z. B. optisches Laufwerk oder Festplatte) starten. Während des Einschalt-Selbsttests (POST, Power-on Self Test),
wenn das Dell Logo angezeigt wird, können Sie:
•
Das System-Setup mit der F2-Taste aufrufen
•
Einmalig auf das Startmenü durch Drücken der F12-Taste zugreifen.
Das einmalige Startmenü zeigt die Geräte an, die Sie starten können, einschließlich der Diagnoseoption. Die Optionen des Startmenüs
lauten:
•
Wechseldatenträger (soweit verfügbar)
•
STXXXX-Laufwerk
ANMERKUNG:
XXX gibt die Nummer des SATA-Laufwerks an.
•
Optisches Laufwerk (soweit verfügbar)
•
SATA-Festplattenlaufwerk (wenn vorhanden)
•
Diagnose
ANMERKUNG:
Bei Auswahl von Diagnostics (Diagnose) wird der ePSA diagnostics (ePSA-Diagnose)-Bildschirm
angezeigt.
Der Startreihenfolgebildschirm zeigt auch die Optionen zum Zugriff auf den System-Setup-Bildschirm an.
Aktualisieren des BIOS unter Windows
Es wird empfohlen, Ihr BIOS (System-Setup) beim Ersetzen der Systemplatine oder wenn eine Aktualisierung verfügbar ist, zu aktualisieren.
Wenn Sie ein Notebook verwenden, stellen Sie sicher, dass der Akku vollständig geladen und der Computer an das Stromnetz
angeschlossen ist.
ANMERKUNG:
Wenn BitLocker aktiviert ist, muss es vor dem Aktualisieren des System-BIOS vorübergehend deaktiviert und
nach der BIOS-Aktualisierung wieder aktiviert werden.
1
Den Computer neu starten.
2
Rufen Sie die Website
Dell.com/support
auf.
•
Geben Sie die
Service Tag
(Service-Tag-Nummer) oder den
Express Service Code
(Express-Servicecode) ein und klicken Sie auf
Submit
(Absenden).
142
System-Setup
Summary of Contents for Vostro 3300
Page 1: ...Dell Latitude 3300 Benutzerhandbuch Vorschriftenmodell P95G Vorschriftentyp P95G001 ...
Page 62: ...5 Heben Sie die Bodenabdeckung aus dem Computer heraus 62 Ausbau und Wiedereinbau ...
Page 82: ...3 Drücken Sie auf die Tastatur bis sie einrastet 82 Ausbau und Wiedereinbau ...
Page 156: ...Valid Error Code Example 156 Diagnostics ...
Page 160: ...160 Diagnostics ...
















































