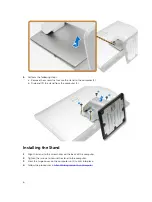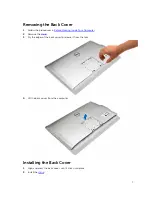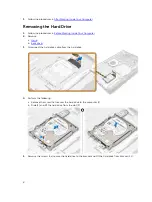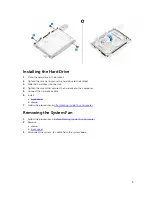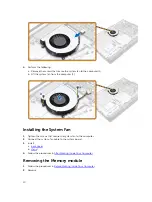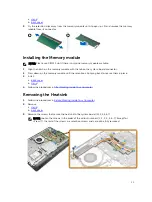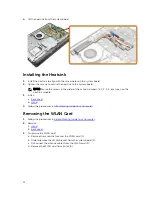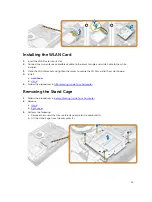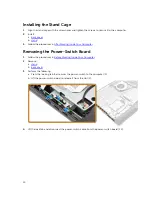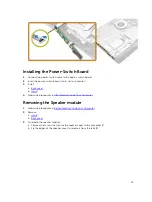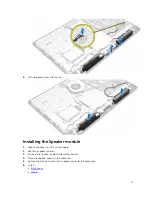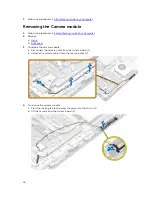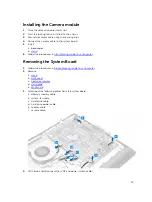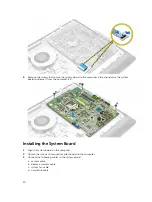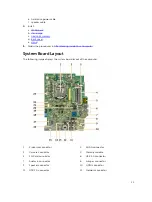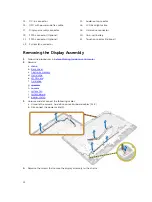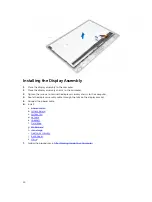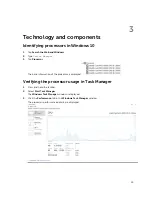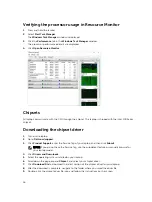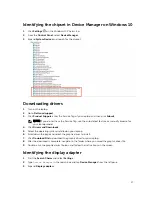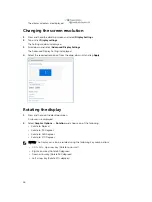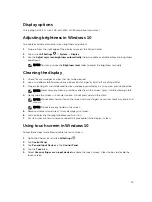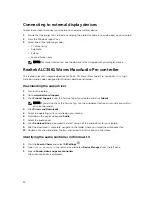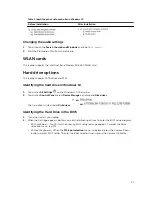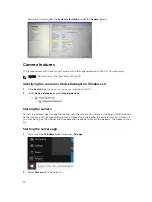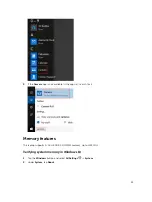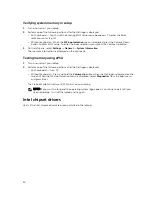Installing the Camera module
1.
Place the camera module into its slot.
2.
Press the locking tab until it clicks to the chassis.
3.
Secure the camera cable using the securing clips.
4.
Connect the camera cable to the system board.
5.
Install:
a.
b.
6.
After Working Inside Your Computer
Removing the System Board
1.
Before Working Inside Your Computer
.
2.
Remove:
a.
b.
c.
d.
e.
3.
Disconnect the following cables from the system board:
a. display-assembly cable
b. system-fan cable
c. hard-drive cable
d. hard-drive power cable
e. speaker cable
f. camera cable
4.
Lift the tab and disconnect the LVDS and power-switch cables.
19