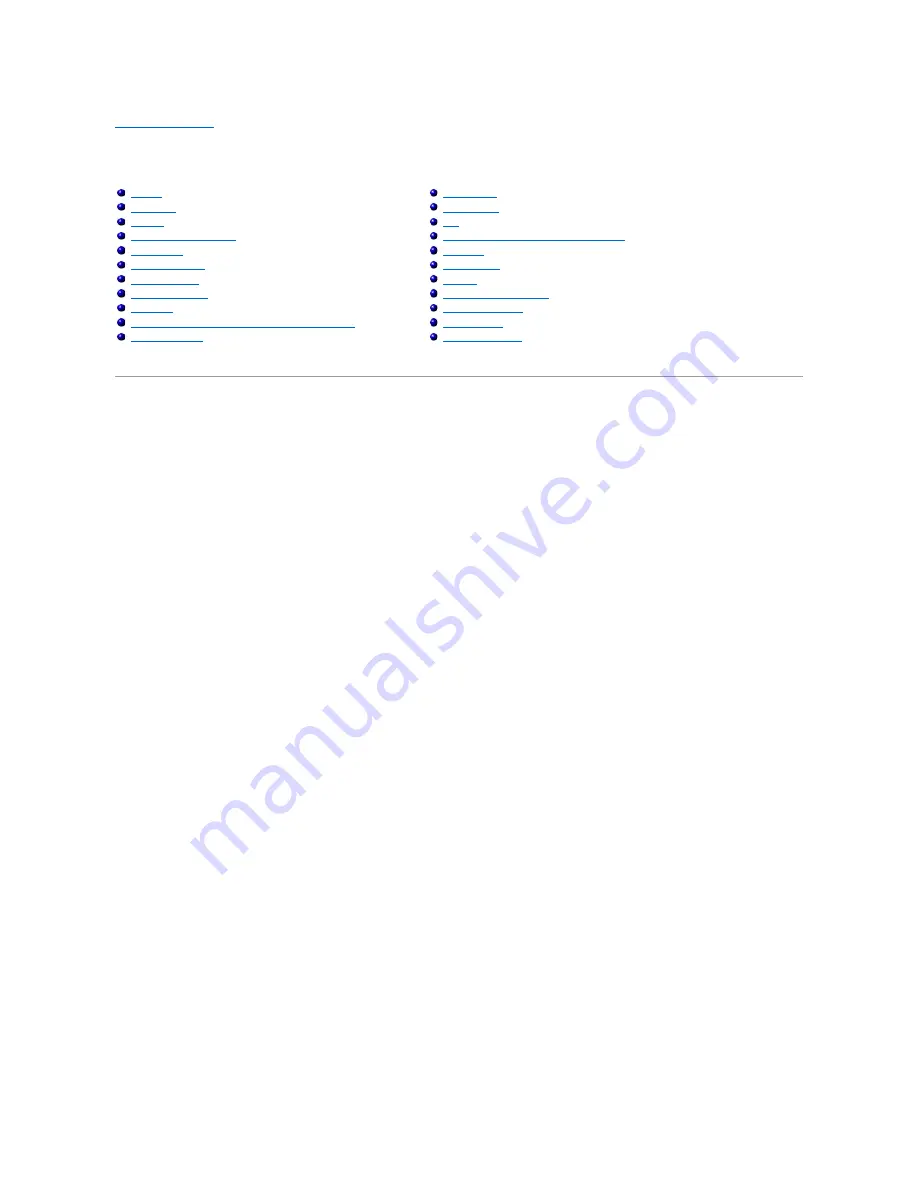
Adding and Replacing Parts
Dell™ Vostro™ 1320 Service Manual
Wireless Local Area Network (WLAN) Card
Summary of Contents for Vostro 1320
Page 12: ...4 Slide the battery toward the back of the computer and remove ...
Page 14: ......
Page 16: ...5 Remove the bezel from the display assembly ...
Page 19: ......
Page 21: ......
Page 24: ......
Page 27: ......
Page 30: ...12 Lift and remove the display assembly from the computer ...
Page 32: ...6 Lift the fan and remove it from the computer ...
Page 35: ......
Page 40: ......
Page 43: ......
Page 45: ...5 Remove the memory module from the socket ...
Page 47: ...6 Remove the optical drive from the computer ...
Page 51: ...16 Remove the palm rest from the computer ...
Page 53: ...5 Remove the access panel ...
Page 56: ......
Page 58: ...15 Remove the speaker assembly from the computer ...
Page 62: ......
Page 64: ...6 Remove the WLAN card from the computer ...
Page 67: ...14 Remove the data cable from the computer 15 Remove the Bluetooth module from the computer ...
Page 68: ......






































