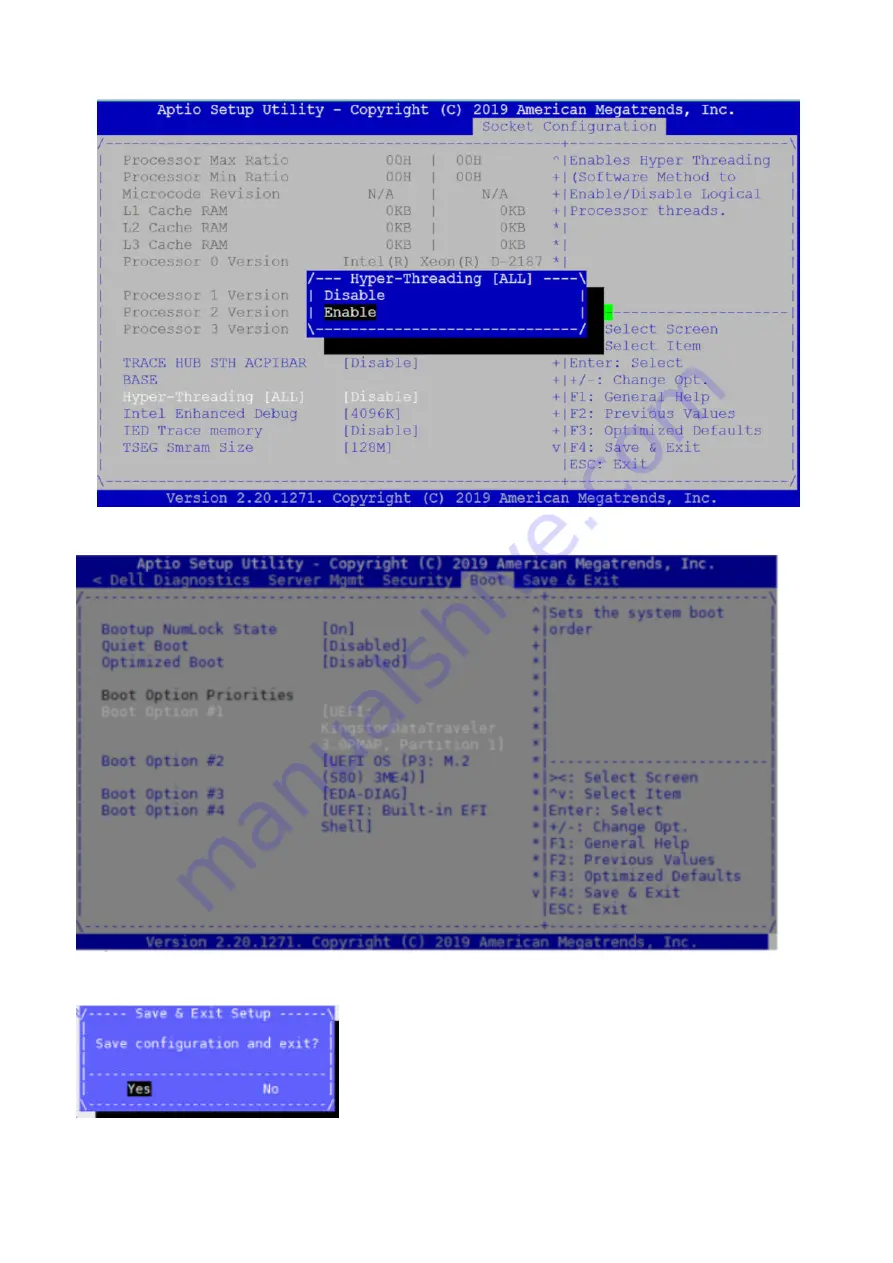
4. Tab to
Boot
menu, select the
ESXi bootable USB (UEFI: Partition 1)
as
Boot Option #1
, then press
Enter
.
5. Press the
F4
key to save the changes and exit the utility.
6. Confirm saving the configuration by selecting
Yes
and press
Enter
.
7. The system will boot from the USB and start the ESXI installation.
Configure BIOS and Install ESXi OS
67
Summary of Contents for VEP4600
Page 1: ...Dell EMC VEP4600 Operating System Installation Guide Dell Solutions October 2021 Rev A07 ...
Page 9: ...VEP4600 start up and serial console connection 9 ...
Page 39: ...Configure BIOS and install RHEL OS 39 ...
Page 40: ...40 Configure BIOS and install RHEL OS ...
Page 43: ...2 The installation process begins Configure BIOS and install RHEL OS 43 ...
Page 85: ...Figure 7 Command Prompt screen LTE modem detection 85 ...






























