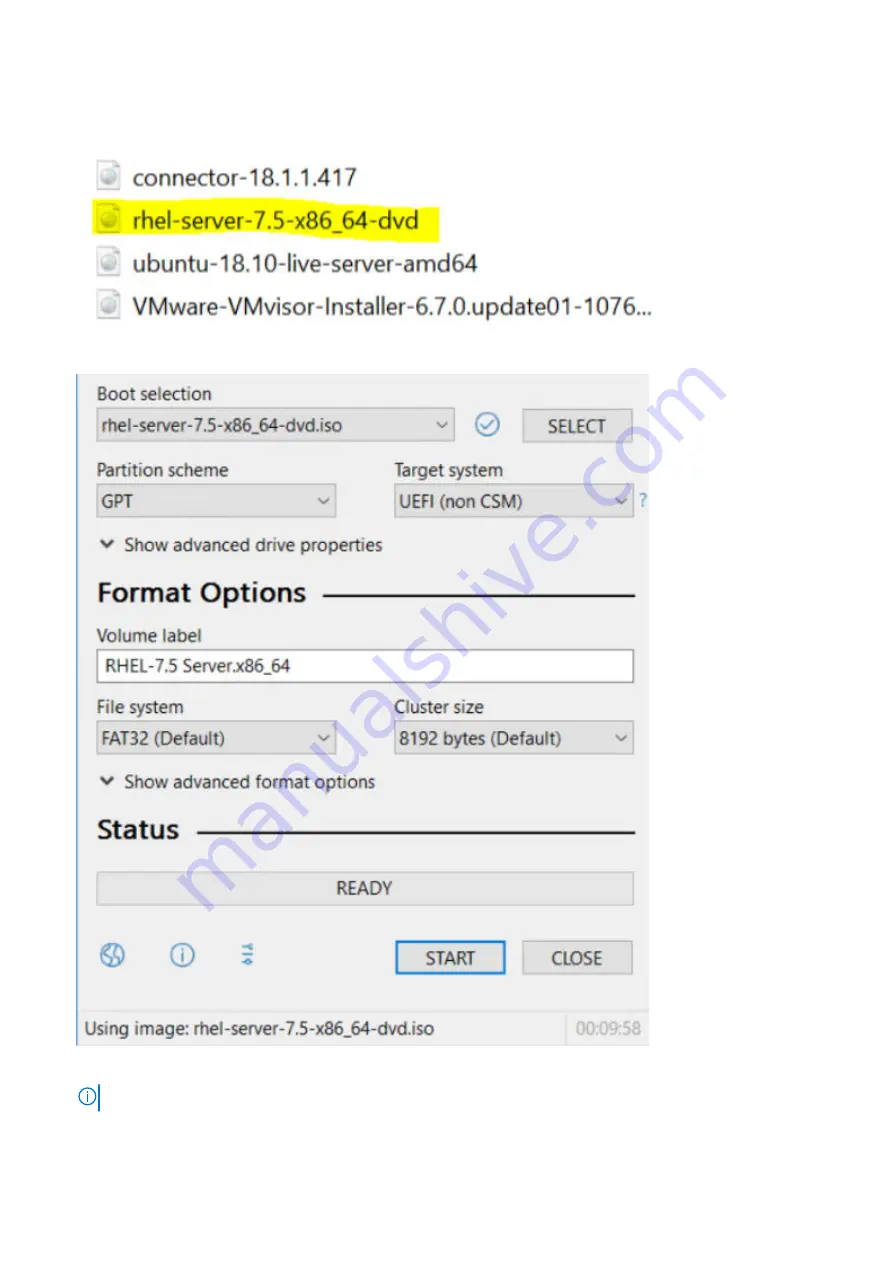
4. Navigate to the ISO file and click to select the file.
Select ISO file
5. Verify that the file name selected displays at the bottom of the Rufus device dialog box.
Rufus device dialog box
NOTE:
Use the same process to burn a USB with Ubuntu, Adva and ESXi ISO images.
6. Click START and wait for successful completion, then unplug the USB drive.
Prepare bootable USB with OS ISO image
31
Summary of Contents for VEP4600
Page 1: ...Dell EMC VEP4600 Operating System Installation Guide Dell Solutions October 2021 Rev A07 ...
Page 9: ...VEP4600 start up and serial console connection 9 ...
Page 39: ...Configure BIOS and install RHEL OS 39 ...
Page 40: ...40 Configure BIOS and install RHEL OS ...
Page 43: ...2 The installation process begins Configure BIOS and install RHEL OS 43 ...
Page 85: ...Figure 7 Command Prompt screen LTE modem detection 85 ...






























