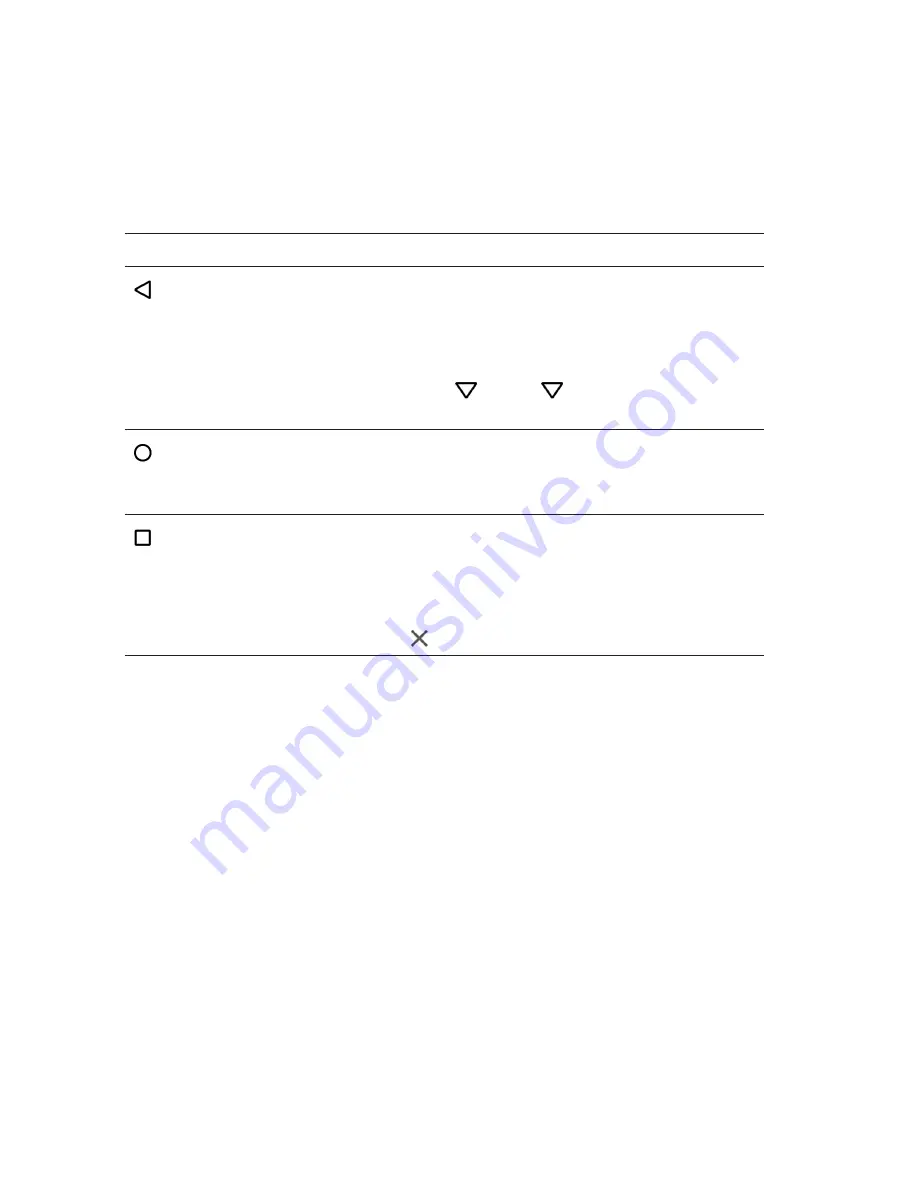
22
|
Using your tablet
Navigation bar
The navigation bar is displayed at the bottom on your screen and has
three buttons — Back, Home, and Recent apps.
Icon Item
Description
Back button
Touch to return to the previous screen or exit the
running application.
NOTE:
When the on-screen keyboard is
displayed, the back button changes to the
hide button
. Touch
to hide the on-screen
keyboard.
Home button
• Touch to return to the Home screen.
• Touch and hold, then swipe up to open
Google Search.
Recent apps button Touch to display a list of the most recently used
apps.
NOTE:
When the list of the recently used apps is
displayed, swipe away a preview from the list or
touch
to close the app.
For more information on using Android, see
support.google.com/android
.






























