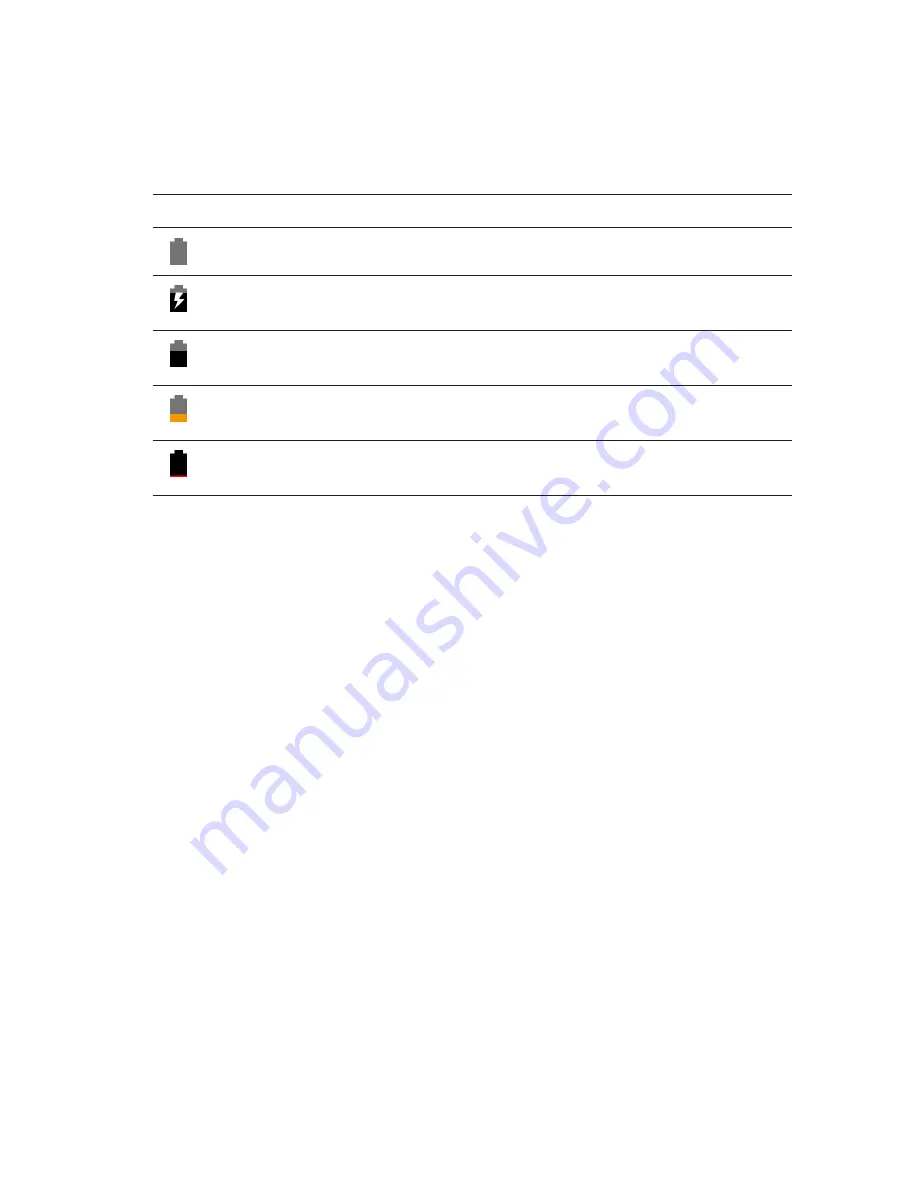
Setting up your tablet
|
11
You can check the tablet’s battery charge status from the battery icon
displayed at the top of the screen:
Battery icon
Description
The battery is fully charged.
Tablet is connected to a power supply and the battery is
charging.
Tablet is running on the battery power and the battery is
discharging.
Tablet is running on the battery power and the battery
charge is low.
Tablet is running on the battery power and the battery
charge is critically low.












































