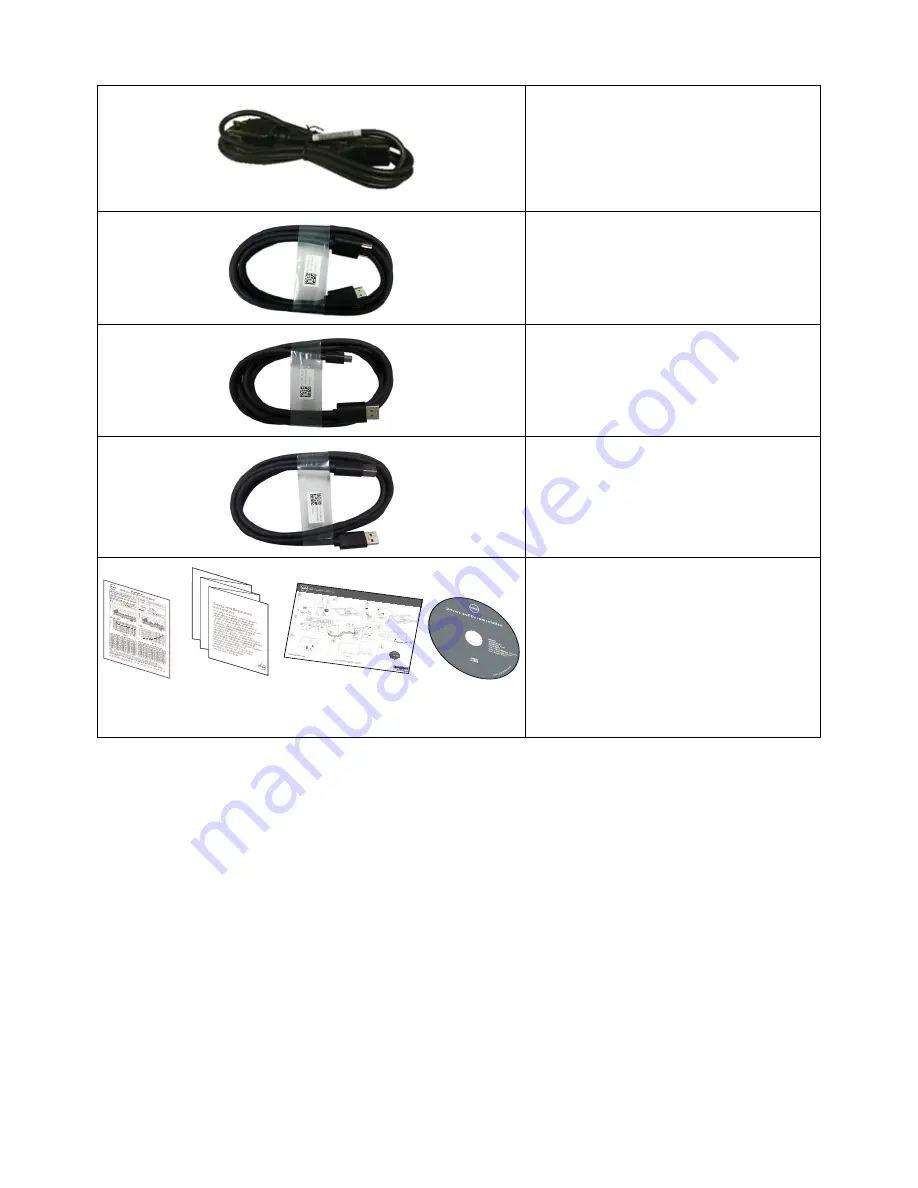
6
About Your Monitor
•
Power cable (varies by
countries)
•
HDMI (MHL) Cable
•
DisplayPort cable (Mini-
DP to DP)
•
USB 3.0 upstream cable
(enables the USB ports
on the monitor)
UP3
216Q
Ultra
Sharp
Mon
itor
Dell
™
P/N W
J34G R
ev. A00
P/N 79
0.A0M
39.000
1
Septem
ber 201
5
Made in
China
5
•
Drivers and
Documentation media
•
Quick Setup Guide
•
Safety and Regulatory
information Guide
•
Factory Calibration
Report







































