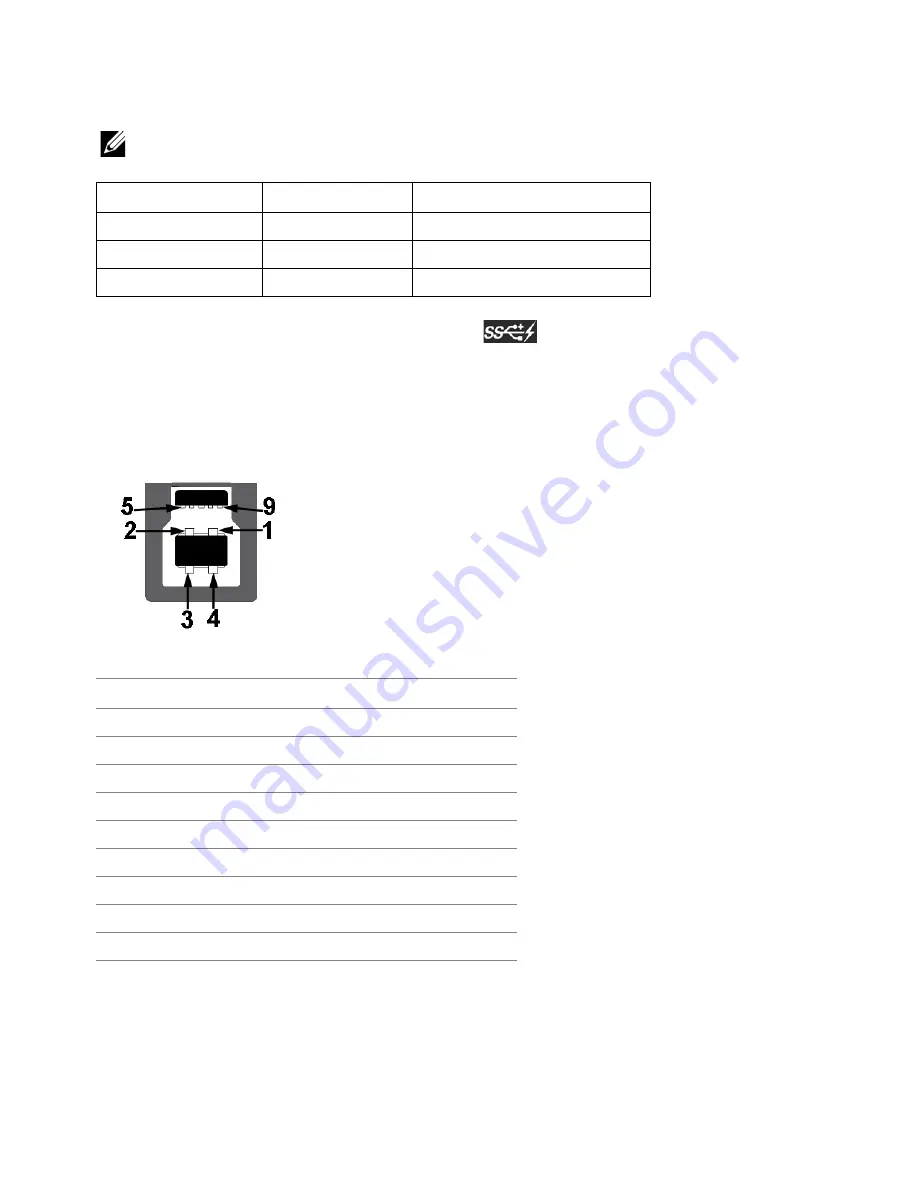
22
| About
Your
Monitor
Universal Serial Bus (USB) Interface
This section gives you information about the USB ports that are available on the monitor.
NOTE:
This monitor is Super-Speed USB 3.0 compatible.
* Up to 2A on USB downstream port (port with
lightning icon) with BC1.2
compliance devices or normal USB devices.
USB Upstream Connector
Transfer Speed
Data Rate
Power Consumption*
Super-speed
5 Gbps
4.5 W (Max, each port)
High speed
480 Mbps
4.5 W (Max, each port)
Full speed
12 Mbps
4.5 W (Max, each port)
Pin Number
9-pin Side of the Connector
1
VCC
2
D-
3
D+
4
GND
5
SSTX-
6
SSTX+
7
GND
8
SSRX-
9
SSRX+
















































