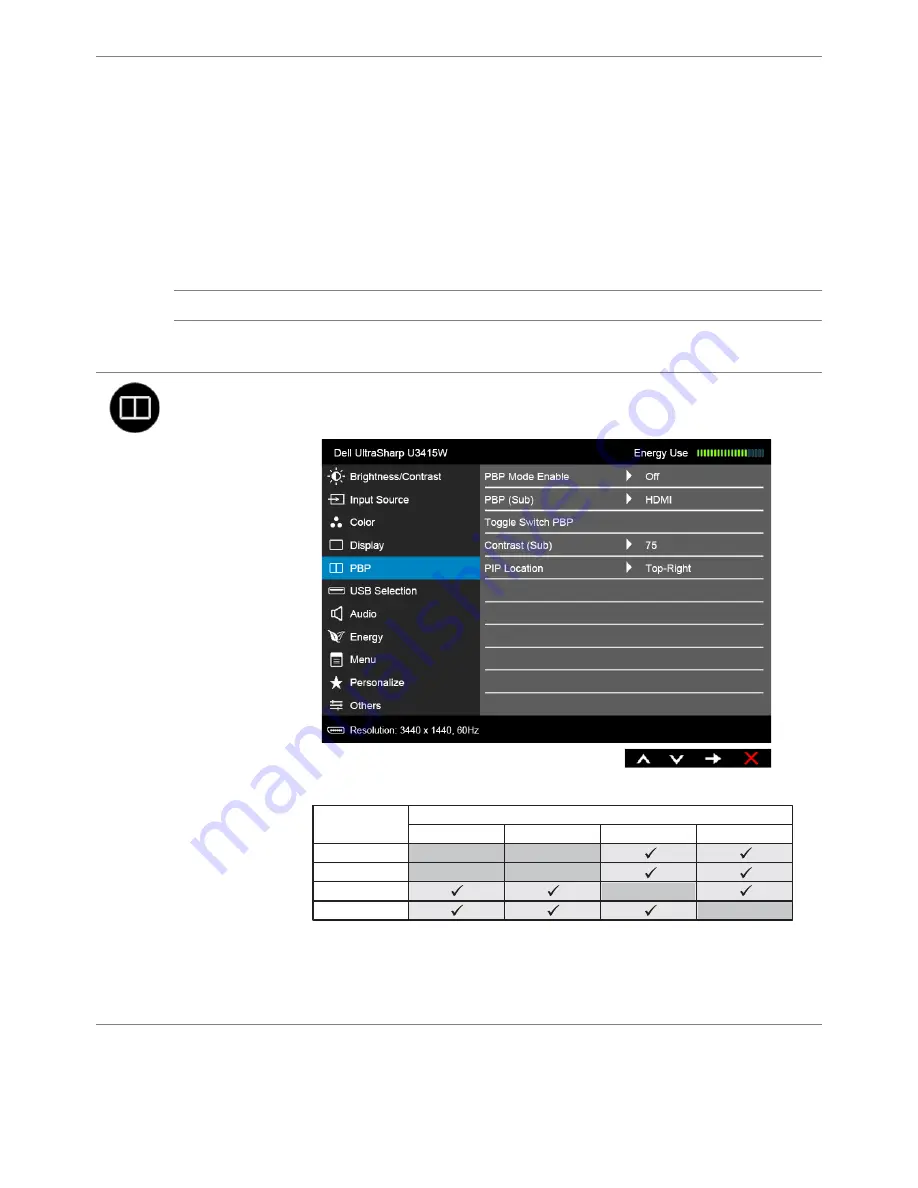
46
| Operating
the
Monitor
Uniformity
Compensation
Select screen uniformity compensation settings.
Calibrated
is factory
calibrated setting by default.
Uniformity Compensation
adjusts
different areas of the screen with respect to the center to achieve
uniform brightness and color over the entire screen. For optimal
screen performance,
Brightness
and
Contrast
for some preset modes
(
Standard
,
Color Temp.
) will be disabled when
Uniformity
Compensation
is turned
On
.
NOTE:
User is advised to use factory default brightness setting when
Uniformity Compensation
is turned on. For other brightness level
setting, the uniformity performance may deviate from the data shown
on the Factory Calibration Report.
Display Info
Displays the monitor's current settings.
Reset Display
Settings
Select this option to restore default display settings.
PBP
This function brings up a window displaying image from another input
source.
NOTE:
The images under PBP will be displayed at the center of the
screen, not full screen.
NOTE:
When you use the PBP/PIP feature, the DP MST (Daisy Chain)
function is disabled.
X
X
X
X
X
X
X
X
X
X
X
X
Sub-Window
Main Window
DP
mDP
DP
mDP
HDMI
HDMI
MHL
MHL
















































