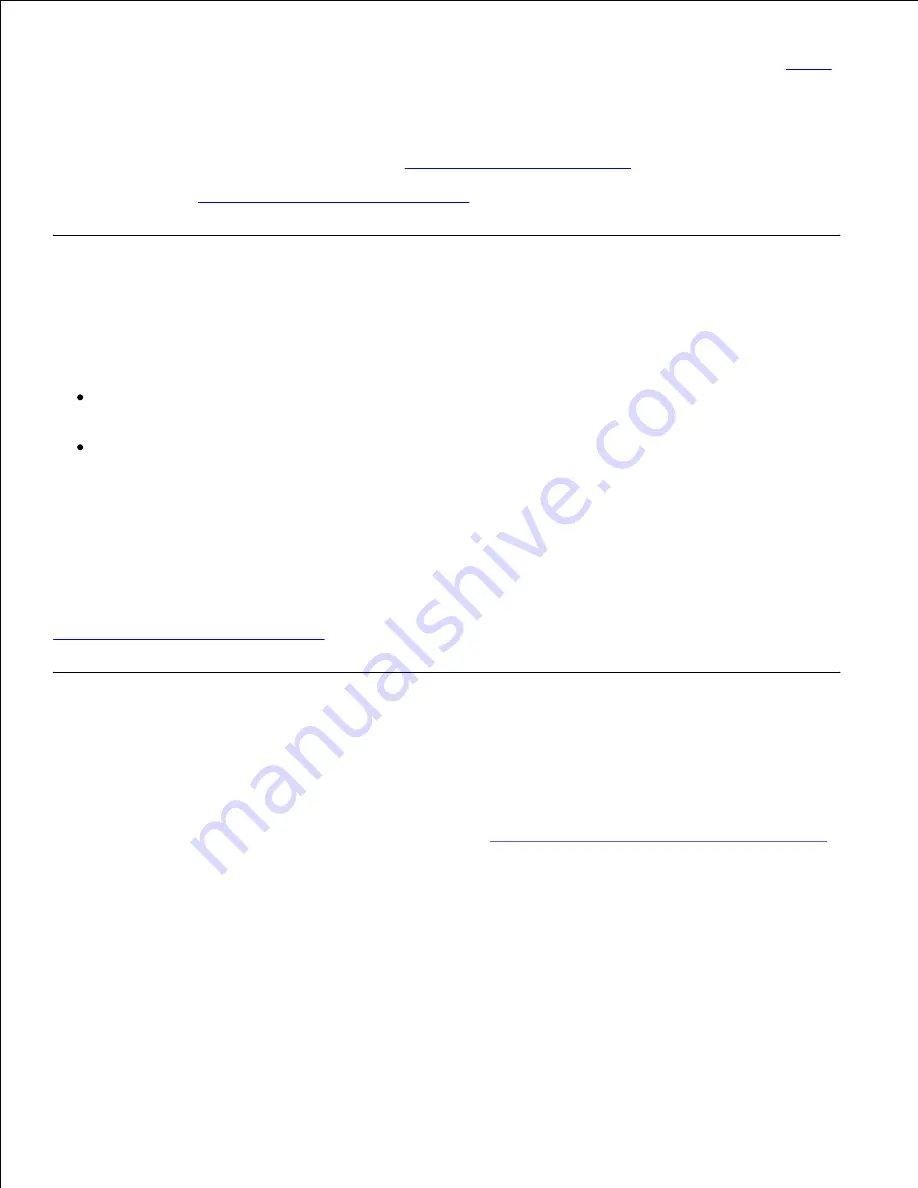
5.
Restore your computer's wireless settings back to the original network settings you recorded in
step 1
.
6.
Ensure that your computer has connected to the original network.
7.
You can also verify that the wireless printer adapter has connected to the network by using the Set IP
Address Utility. For more information, see
Using the Set IP Address Utility
.
Continue with
Installing your printer on the network
.
8.
Installing your printer on the network
Once the wireless printer adapter has been configured, use the printer software CD that came with your
printer to install the printer on the computers attached to your network.
Make sure that your printer software CD is inserted into the computer on which you want to install the
printer.
When installing the printer, follow the
Network
installation path. This process may vary between
different printers.
Installing your network printer on additional network
computers
If you are installing your network printer for use with multiple computers, you will need to repeat the
Installing your printer on the network
process for each computer you want to have access to the printer, and
each computer must have a wireless network card installed.
Changing your wireless printer adapter settings
Before changing your wireless printer adapter settings, you must have successfully completed the installation
of the wireless printer adapter on your network, and you must know the IP address of the wireless printer
adapter. You can change your wireless printer adapter settings using the embedded web server. If you do
not know the IP address of the wireless printer adapter, see
Finding the wireless printer adapter IP address
.
Finding the wireless printer adapter IP address
Using the Set IP Address Utility
The
Setup CD
contains the Set IP Address Utility, which you can use to find the IP address of your wireless
printer adapter. Once the utility has been run, it will automatically install on your computer for ease of use.






























