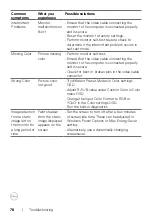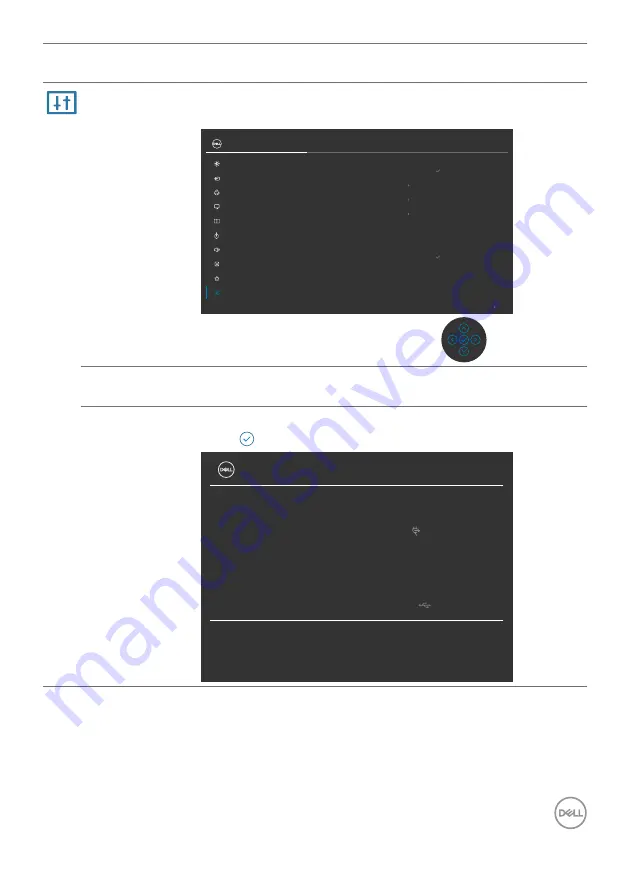
Operating the monitor
|
63
Icon Menu and
Submenus
Description
Others
Select this option to adjust the OSD settings such as the
DDC/CI
,
LCD
conditioning, and so on.
Display
PIP/PBP
Input Source
Color
USB
Brightness/Contrast
Exit
UltraSharp 43 Monitor
Menu
Audio
Personalize
Others
HDMI CEC
LCD Conditioning
Firmware
Reset Others
Factory Reset
Service Tag
Off
12T105
CN073K0
ENERGY STAR
®
DDC/CI
On
Off
Display Info
Select
Self-Diagnostics
Select
HDMI CEC
Allows you to On or Off
HDMI CEC
function. You can enable
this feature by selecting
On
.
Display Info
Displays the monitor’s current settings.
Press to select this function.
UltraSharp 43 Monitor
Input Source:
Resolution:
Input Capability:
HDMI 1
1080p 24 -bit
USB-C 90W
DP 1.4
HDMI 2.0
Model:
Firmware:
Service Tag:
U4323QE
12T107
CN073K0
USB Upstream:
Stream Info:
USB-C 2
-