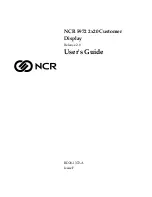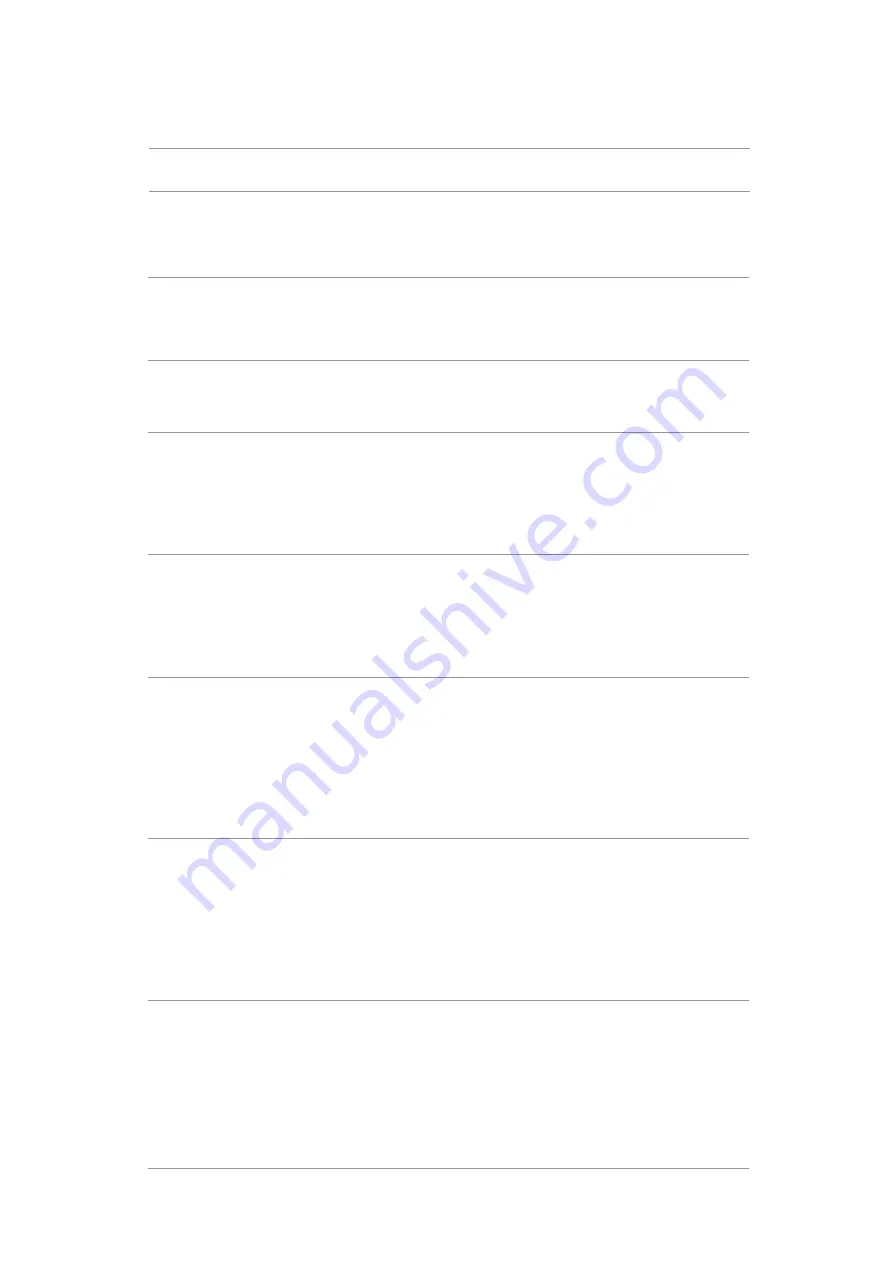
6. Trouble Shooting Instructions
Problem
What you
experience
Possible solutions
Black screen on
Chrome OS @
HDMI port
Black screen
after switch
on PBP mode
80/20
• Graphic Card Driver not able to support
resolution 4096 x 2160.
• Switch to PBP 75/25 or 50/50
No Display
or USB not
working
No Display
or USB not
working on
Windows 7
• Windows 7 not support. Switch to Windows 10.
Enter BIOS
setup menu @
HDMI port
Unable to goto
BIOS setup
menu
• unplug the HDMI cable or disconnect the
monitor
Black screen on
PBP mode @
HDMI
Switch to PBP
80/20 mode no
displayed image
@ HDMI when
connected to
Docking device
• Some docking device do not support 80/20
(4096 x 2160) resolution.
• Switch PBP mode to 75/25 or 50/50
• Plug/unplug HDMI cable
• Change input source to DP port
Display image at
5120 x 2160 @
30 Hz at HDMI
port
Not able to
select 5120
x 2160 @ 60
Hz in Graphic
Control Panel at
HDMI Port
• Due to legacy platform HDMI 2.0 HW bandwidth
limitation, it can only support 5120 x 2160 @ 30
Hz.
• Switch to DP 1.2 or higher
Monitor
displayed image
at 3840 x 2160
@ 60 Hz
Not able to
select 5120 x
2160 in Graphic
Control Panel
• Due to legacy platform HW limitation, it does not
support 5120 x 2160.
• To support 5120 x 2160 @ 60 Hz, check whether
the platform meet either one of the following:
1.
DP1.2 or higher.
2.
Type-C Alt Mode DP1.2 or higher.
3.
HDMI 2.0.
Monitor displays
image at 3840
x 2160 @ 60 Hz
when using Intel
Graphic Card
Not able to
select 5120
x 2160 @ 60
Hz with: Intel
CPU Gen10 or
lower, and Intel
Graphic Driver
x.7584 onward.
• Intel Graphic Driver has disabled 5K Mode
Support from V7584 to 7916.
• Install/Re-install Intel Graphic driver after v.7925
or higher.
Monitor display
image at 5120 x
2160 @ 30Hz
when
connected to
Intel Graphic
Card via TBT
port
Not able to
select 5120
x 2160 @
60 Hz
• Due to legacy Intel CPU bandwidth limitation.
• Inte CPU 10th (Ice Lake) or Gen 11th (Tiger
Lake) or later CPU (DP 1.4) can support 5120 x
2160 @ 60 Hz.