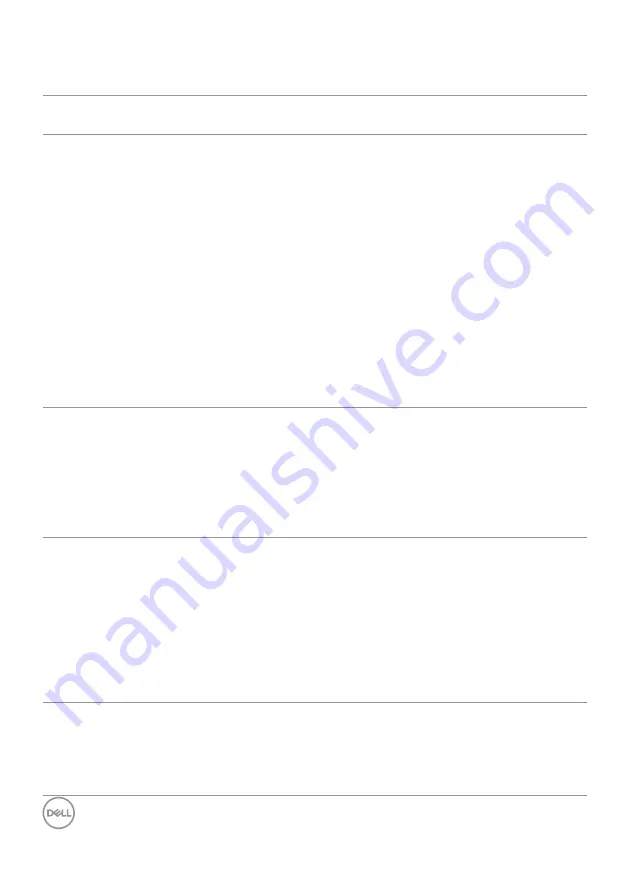
112
| Troubleshooting
Microsoft
®
Teams
®
/ Skype for Business
®
specific
problems
Problem
What you
experience
Possible solutions
The
Teams
button is not
working
Short press
on the
Teams
button does not
bring up Teams
application to the
foreground
• Ensure that the USB upstream cable (Type-A
to Type-C or Type-C to Type-C) is connected
from the PC to the monitor.
• Ensure that the Teams application is signed in
and is already running at the background. The
Teams button’s LED will light in static white.
• Ensure that the Teams account is provisioned
/ setup as ‘Teams Only’ mode. The tenant
administrator should enable the account to
‘Teams Only’ mode.
• Teams button will only work with Teams
application in ‘Teams Only’ mode. Setting
might vary in corporate environment, resulting
in Teams button not working on the monitor.
Please check with your system administrator.
The
Hookswitch
button is not
working
Short press on
the
Hookswitch
button does not
answer call
• Ensure that the USB upstream cable (Type-A
to Type-C or Type-C to Type-C) is connected
from the PC to the monitor.
• Ensure that the Teams account is provisioned
/ setup as ‘Teams Only’ mode. The tenant
administrator should enable the account to
‘Teams Only’ mode.
The
Mute
button is not
working
Press on the
Mute
button
does not mute
and unmute
microphone
• Ensure that the USB upstream cable (Type-A
to Type-C or Type-C to Type-C) is connected
from the PC to the monitor.
• Ensure that the Mute button’s LED will go dark
(indicates microphone unmuted).
• Ensure that the Teams account is provisioned
/ setup as ‘Teams Only’ mode. The tenant
administrator should enable the account to
‘Teams Only’ mode.
Webcam no
image
Webcam no
image when
using Skype for
Business (SfB)
• Ensure that the USB upstream cable (Type-A
to Type-C or Type-C to Type-C) is connected
from the PC to the monitor.
• Select ‘DELL Monitor RGB Webcam’ as the
camera in Skype Video Device setting.


















