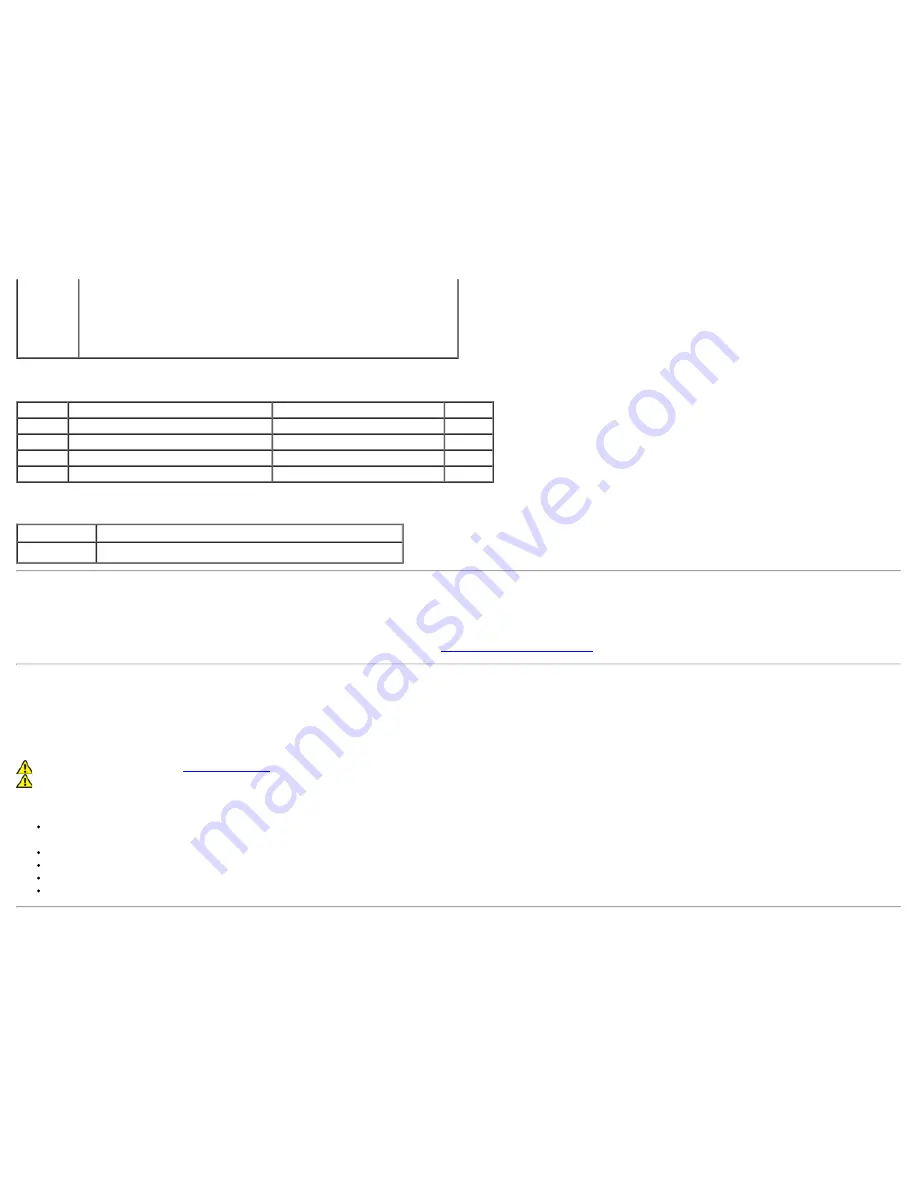
1
MS Pro HG,
High Speed Memory Stick (HSMS),
Memory Stick PRO (MSPRO), Memory Stick Duo(w Adapter),
MS Duo Secure Digital (Mini-SD), Secure Digital Card, Mini Secure Digital (w Adaptor),
TransFlash (SD, including SDHC),
MultiMediaCard (MMC)
Maximum Card Capacity Supported by the U3014 card reader
Card type Support Specification
Support Maximum Capacity by Spec U3014
MS Pro HG Memory Stick Pro-HG Support USB 3.0 speed 32 GB
Supported
MS Duo
Memory Stick Duo Specification
32 GB
Supported
SD
SD Memory Card support USB 3.0 speed
1 TB
Supported
MMC
Multi Media Card System Specification
32 GB
Supported
General
Connection type USB 2.0/3.0 High Speed Device (USB High Speed Device compatible)
Supported OS
Microsoft
®
Windows
®
Vista,
Windows
®
7
and Windows
®
8
LCD Monitor Quality and Pixel Policy
During the LCD Monitor manufacturing process, it is not uncommon for one or more pixels to become fixed in an unchanging state which are hard to see and do not affect the display quality or
usability. For more information on Dell Monitor Quality and Pixel Policy, see Dell Support site at:
www.dell.com/support/monitors
.
Maintenance Guideliness
Cleaning Your Monitor
WARNING:
Read and follow the
safety instructions
before cleaning the monitor.
WARNING:
Before cleaning the monitor, unplug the monitor power cable from the electrical outlet.
For best practices, follow the instructions in the list below while unpacking, cleaning, or handling your monitor:
To clean your antistatic screen, lightly dampen a soft, clean cloth with water. If possible, use a special screen-cleaning tissue or solution suitable for the antistatic coating. Do not use benzene,
thinner, ammonia, abrasive cleaners, or compressed air.
Use a lightly-dampened, warm cloth to clean the monitor. Avoid using detergent of any kind as some detergents leave a milky film on the monitor.
If you notice white powder when you unpack your monitor, wipe it off with a cloth.
Handle your monitor with care as a darker-colored monitor may scratch and show white scuff marks more than a lighter-colored monitor.
To help maintain the best image quality on your monitor, use a dynamically changing screen saver and turn off your monitor when not in use.
Summary of Contents for U3014
Page 5: ...Stand Power Cable varies by countries DisplayPort cable Mini DP to DP DVI D Cable Dual Link ...
Page 21: ...Back to Contents Page ...
Page 24: ...Connecting the black DisplayPort or miniDP cable Connecting the black HDMI Cable ...
Page 27: ......
Page 42: ...Gamma Allows you to set the Gamma to PC or MAC ...
Page 44: ......
Page 46: ......
Page 51: ...PIP PBP submenu when PIP PBP Off ...
Page 56: ......
















































