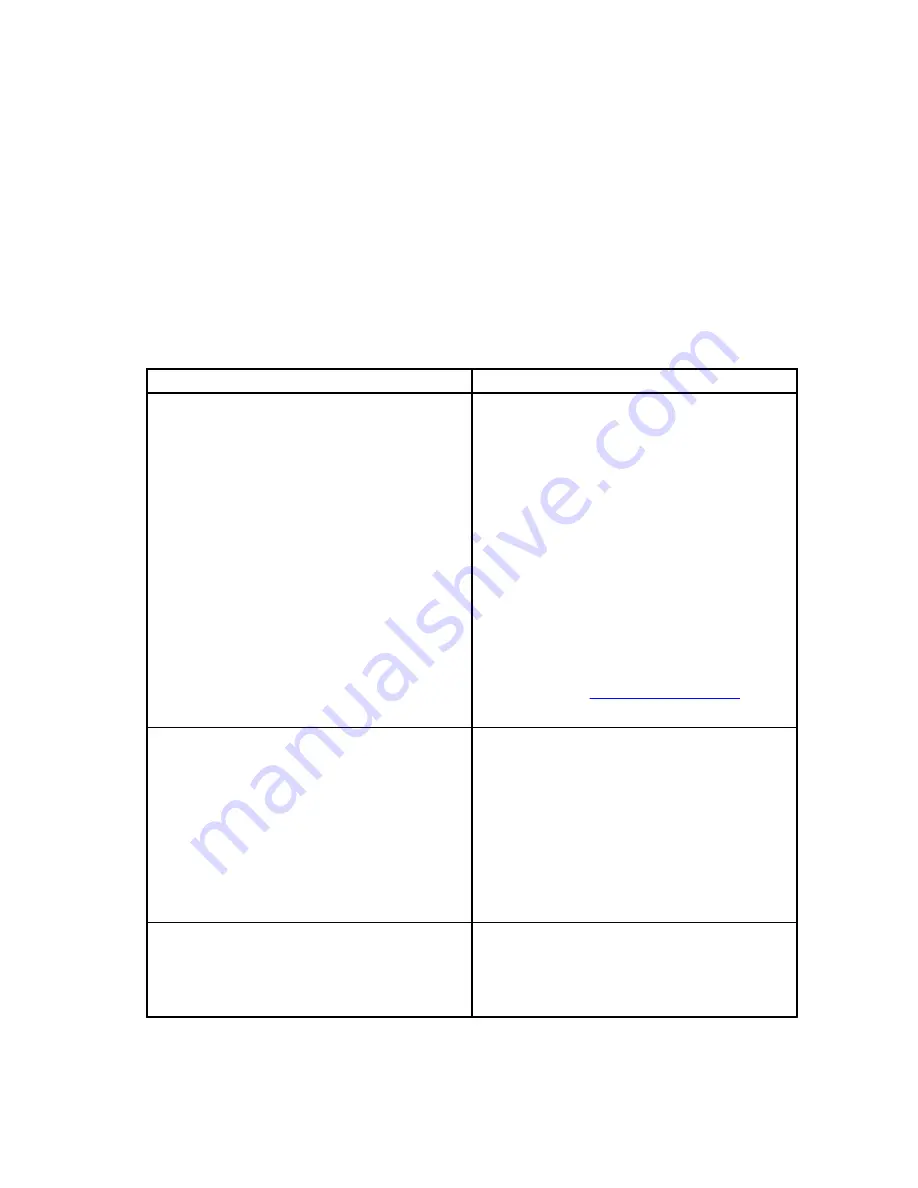
11
Troubleshooting the Dell Thunderbolt
Dock TB15
Symptoms and Solutions
Symptoms
Suggested solutions
1. No video on the monitors attached to the HDMI,
miniDP port, or the VGA port on the docking
station.
• Make sure the laptop is connected to the
docking station. Disconnect and re-connect
the docking station to the computer.
• Disconnect both ends of the video cable and
check for damaged/bent pins. Secure re-
connect the cable to the monitor and docking
station.
• This may be due to the monitor(s) supporting
higher resolutions than docking station is able
to support. In the Intel Graphics Control Panel,
under General Settings, ensure that the
resolution is set to 1920 x 1200 or 1920 x 1080
at 59 Hz or 60 Hz for both the monitors.
• If only one monitor is shown, while the other is
not, go to the Intel Graphics Control Panel, and
under
Multiple Displays
, select the output for
the second monitor.
• Try with a different monitor and cable that is
known to be good, if possible.
• Please see the
Display Resolution Table
for
information on maximum resolution capacity.
2. The video on the attached monitor is distorted
or flickering.
• Disconnect both ends of the cable and check
for damaged/bent pins. Secure re-connect the
cable to the monitor and docking station.
• When the monitor is distorted or flickering,
please reset your monitor to restore it to its
original settings. You can reset the monitor by
pressing the
Menu
button on the monitor itself,
and selecting
Restore Factory Settings
. Or
disconnect the monitor from your docking
station and power off and on in order to reset.
• Try with a different monitor and cable that is
known to be good, if possible.
3. The video on the attached monitor is not
displaying as an extended monitor.
• Make sure the Intel HD Graphics software is
installed in the Windows Device Manager.
• Open the Intel HD Graphics Control Panel and
go to
Multiple Displays
control to set the
display to the extended mode.
27
Summary of Contents for Thunderbolt Dock TB15
Page 1: ...Dell Thunderbolt Dock TB15 User Guide ...
Page 6: ...Safety Environmental and Regulatory Information 6 ...
Page 10: ...USB 3 0 port Line out Power connector 10 ...
Page 16: ...16 ...
Page 19: ...4 Click Display 19 ...
Page 20: ...5 Click Display and select Multiple Displays 20 ...
Page 23: ...2 Peel back the rubber safety shield as shown 23 ...
Page 24: ...3 Remove the two M2 5 x 5 screws 24 ...
Page 25: ...4 Lift and remove the metal cable bracket 25 ...
Page 26: ...5 Pull out the USB Type C cable from its connector inside the docking station 26 ...





















