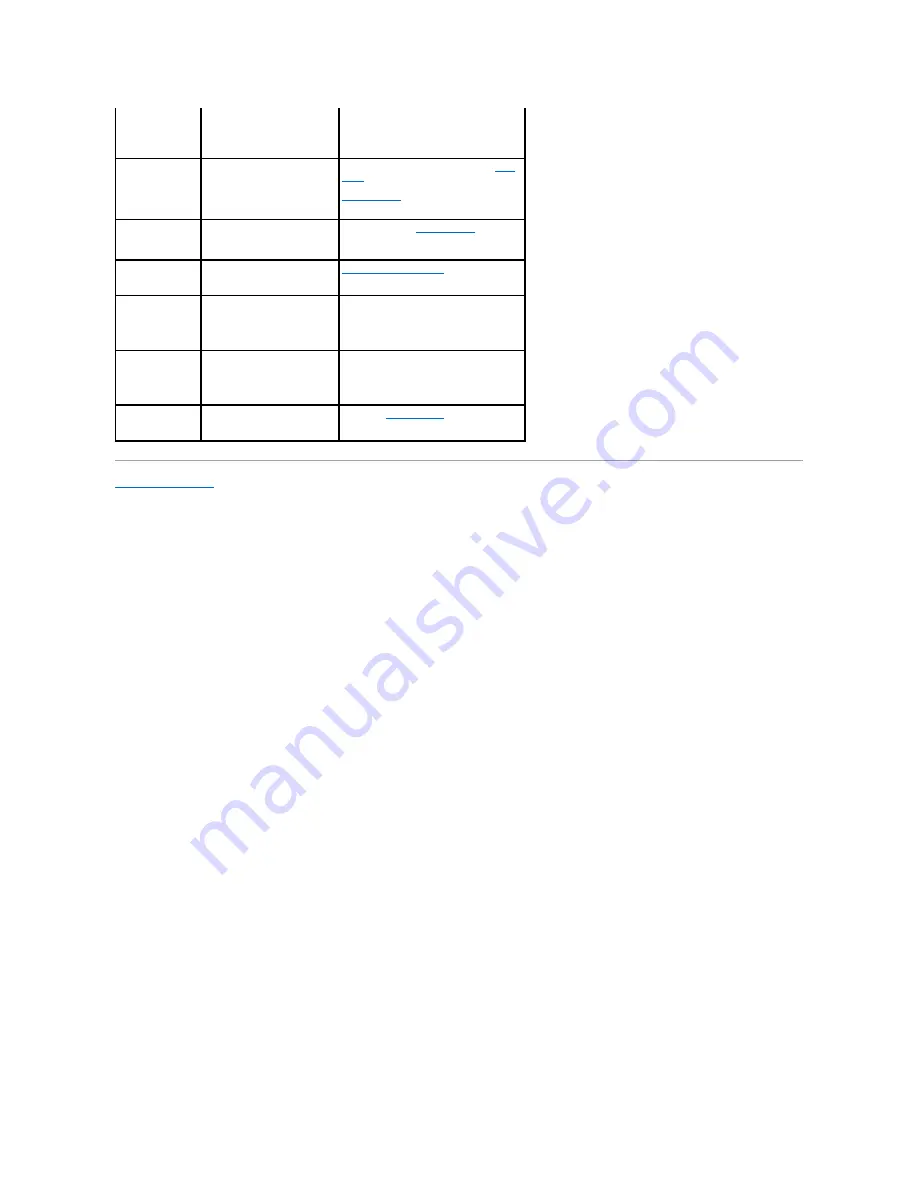
Back to Contents Page
DMA 1 Error
DMA 2 Error
the system board.
to be replaced.
FDD Controller
Failure
HDD Controller
Failure
The BIOS cannot communicate
with the floppy drive or hard
drive controller.
Ensure that the floppy drive or the
hard
drive
is installed correctly in the
computer and defined correctly in the
system setup
program. Check the
interface cable at both ends.
INTR1 Error
INTR2 Error
An interrupt channel on the
system board failed to POST.
The keyboard or
system board
may need
to be replaced.
Invalid Boot
Diskette
The operating system cannot
be located on drive A or drive
C.
Enter the system setup
program and
confirm that drive A or drive C is properly
identified.
Keyboard Error
The BIOS has detected a
stuck key.
Ensure that nothing is resting on the
keyboard; if a key appears to be stuck,
carefully pry it up. If the problem
persists, you may need to replace the
keyboard.
KB/Interface
Error
An error occurred with the
keyboard connector.
Ensure that nothing is resting on the
keyboard; if a key appears to be stuck,
carefully pry it up. If the problem
persists, you may need to replace the
keyboard.
No ROM Basic
The operating system cannot
be located on drive A or drive
C.
Enter the
system setup
program and
confirm that drive A or drive C is properly
identified.









































