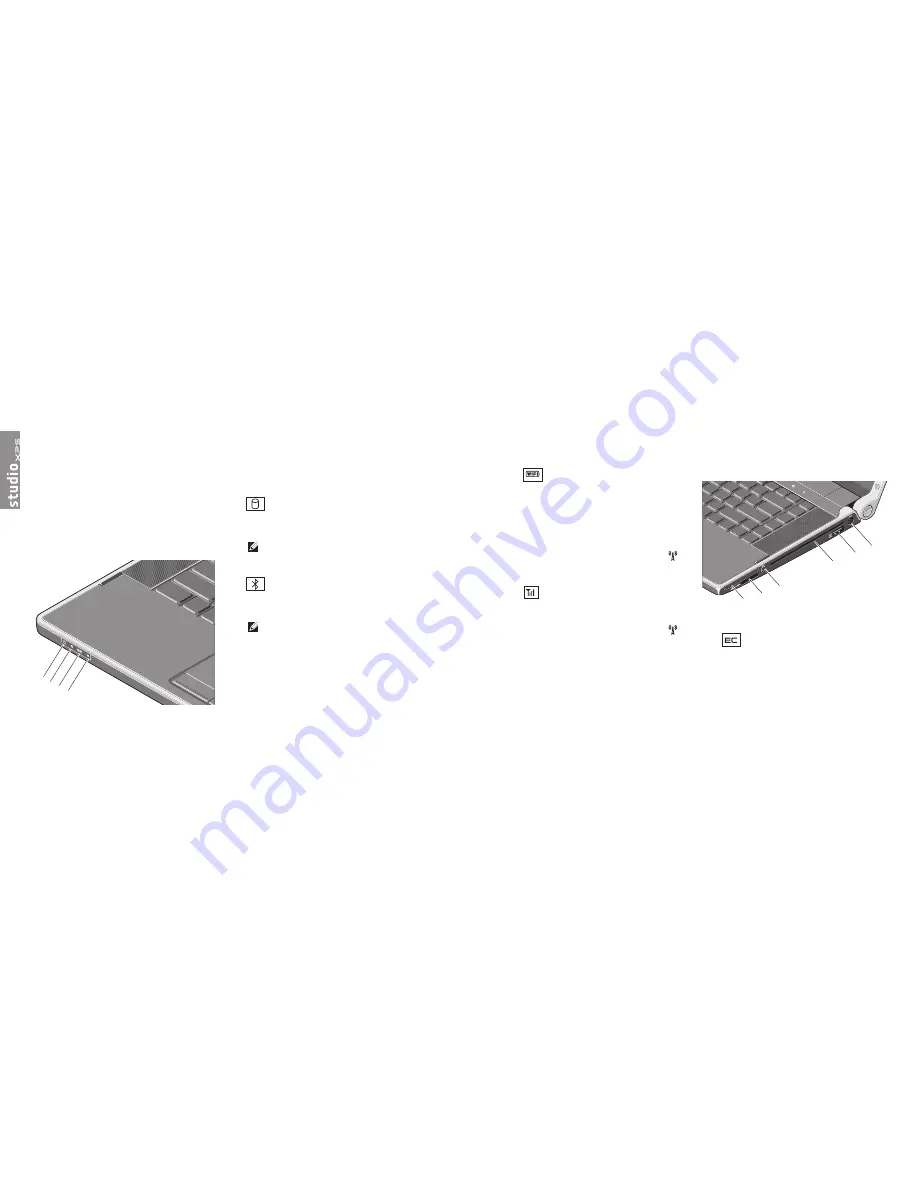
11
Using Your Dell™ Laptop
3
WiFi status light –
Turns on when
wireless networking is enabled
Use the wireless button to quickly turn all
wireless communication On and Off:
Using The Wireless Button
To turn on wireless, with the system turned
on, lightly touch the wireless symbol
on the center control cover and then
release
4
WWAN status light
- Turns on when
WWAN is enabled
To turn on wireless, with the system turned
on, lightly touch the wireless symbol
on the center control cover and then
release
Right Side Features
1
2
3
4
5 6
1
ExpressCard slot –
Supports one
ExpressCard The computer ships with a
plastic
blank
installed in the slot
Your computer has several indicators, buttons,
and features that provide information at-a-
glance and time-saving shortcuts for common
tasks
Device Status Lights
1 2 3
4
1
Hard drive activity light –
Turns on
when the computer reads or writes data A
flashing light indicates hard drive activity
NOTE:
To avoid loss of data, never
turn off the computer while the hard
drive activity light is flashing
2
Bluetooth
®
status light (optional)
–
Turns on when a card with Bluetooth
wireless technology is enabled
NOTE:
The card with Bluetooth
wireless technology is an optional
feature
To turn off Bluetooth wireless, right-click
the bluetooth icon in the notification
area of your desktop, and click
Disable
Bluetooth Radio
or use the wireless
switch
Using Your Dell
™
Laptop
Summary of Contents for Studio XPS PP35L
Page 1: ...SETUP GUIDE ...
Page 2: ...SETUP GUIDE Model PP35L ...
Page 30: ...56 Index ...
Page 31: ...Printed in the U S A 0XXXXXA00 www dell com support dell com ...








































