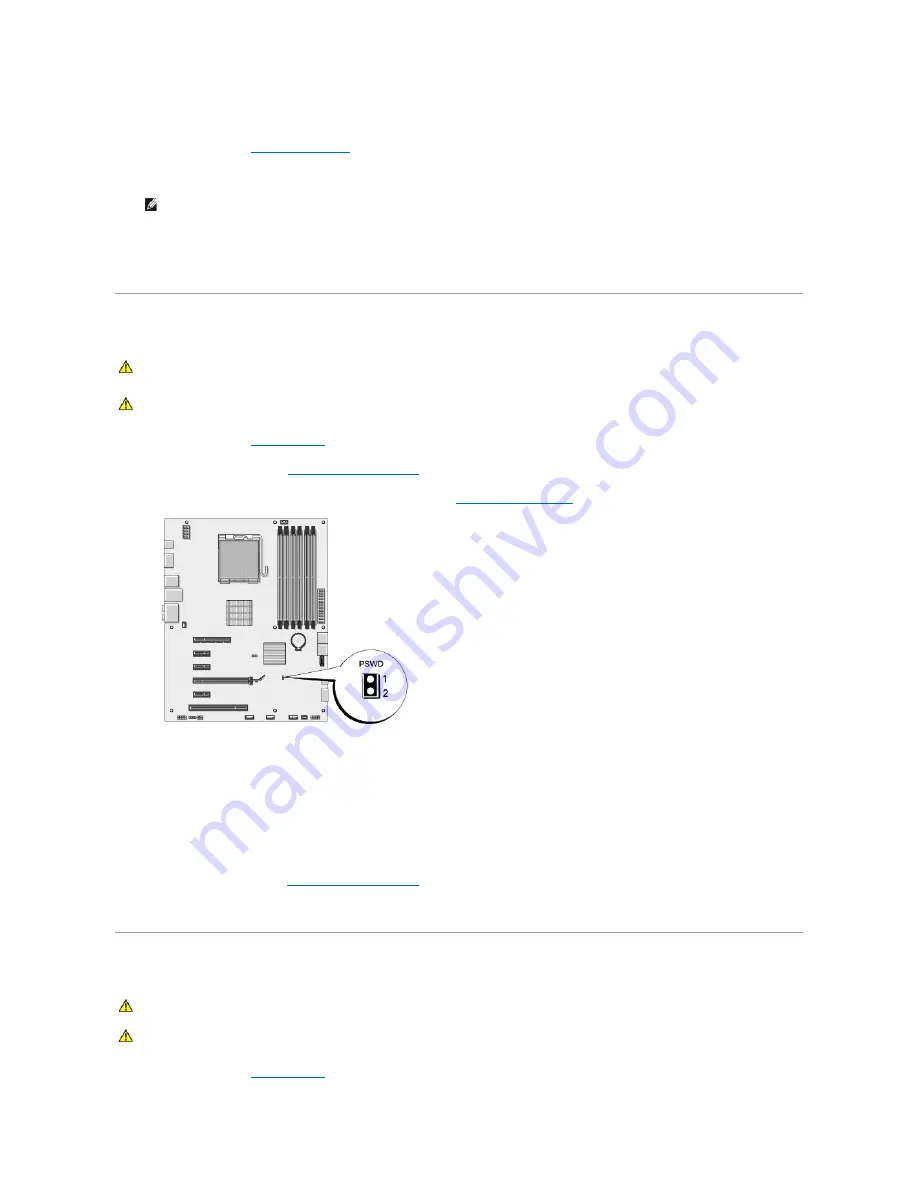
Changing Boot Sequence for Future Boots
1.
2.
Use the arrow keys to highlight the
Boot Device Configuration
menu option and press <Enter> to access the menu.
3.
Press the up- and down-arrow keys to move through the list of devices.
4.
Press plus (+) or minus (
–
) to change the boot priority of device.
Clearing Forgotten Passwords
1.
2.
Remove the computer cover (see
).
3.
Locate the 2-pin password connector (PSWD) on the system board (see
).
4.
Remove the 2-pin jumper plug from the connector.
5.
Power on the system to clear the password.
6.
Turn off the computer and disconnect your computer and all attached devices from their electrical outlets.
7.
Replace the 2-pin jumper plug to enable the password feature.
8.
Replace the computer cover (see
9.
Connect your computer and devices to electrical outlets, and turn them on.
Clearing CMOS Settings
1.
NOTE:
Write down your current boot sequence in case you want to restore it.
WARNING:
Before working inside your computer, read the safety information that shipped with your computer. For additional safety best
practices information, see the Regulatory Compliance Homepage at www.dell.com/regulatory_compliance.
WARNING:
The computer must be disconnected from the electrical outlet to clear the Password setting.
WARNING:
Before you begin any of the procedures in this section, follow the safety instructions that shipped with your computer.
WARNING:
The computer must be disconnected from the electrical outlet to clear the CMOS setting.
Summary of Contents for Studio XPS 435T / 9000
Page 12: ...Back to Contents Page ...























