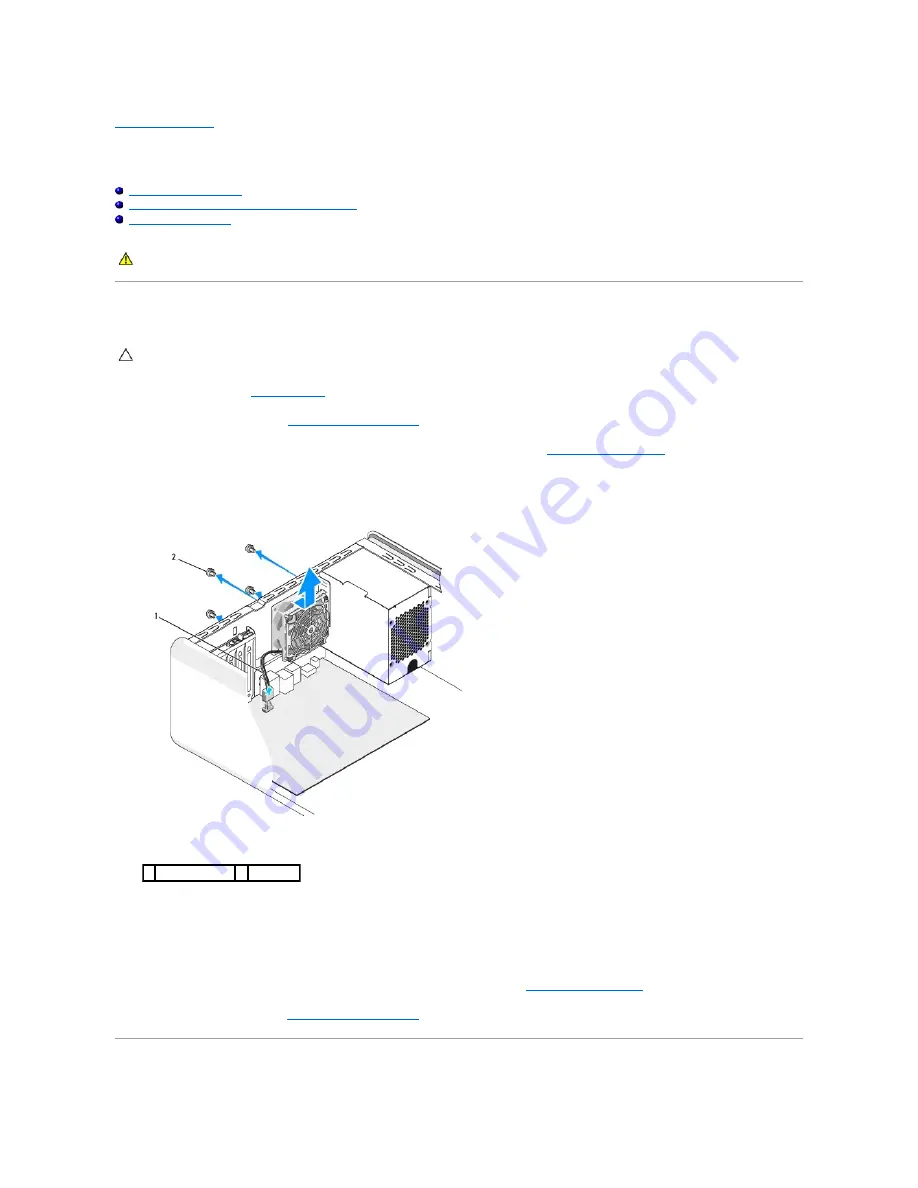
Replacing Fans
Dell Studio XPS™ 435T/9000 Service Manual
Replacing the Processor Fan and Heat Sink Assembly
Replacing the Chassis Fan
1.
2.
Remove the computer cover (see
).
3.
Disconnect the chassis fan cable from the fan connector (SYSFAN1) on the system board (see
4.
Remove the four screws securing the chassis fan.
5.
Lift the chassis fan away from the computer.
6.
To replace the chassis fan, slide it in place towards the back of the computer.
7.
Replace the four screws that secure the chassis fan.
8.
Connect the chassis fan cable to the fan connector (SYSFAN1) on the system board (see
).
9.
Replace the computer cover (see
Replacing the Processor Fan and Heat Sink Assembly
WARNING:
Before working inside your computer, read the safety information that shipped with your computer. For additional safety best
practices information, see the Regulatory Compliance Homepage at www.dell.com/regulatory_compliance.
CAUTION:
Do not touch the fan blades when you are removing the chassis fan. This could damage the fan.
1 chassis fan cable 2 screws (4)
Summary of Contents for Studio XPS 435T / 9000
Page 12: ...Back to Contents Page ...






























