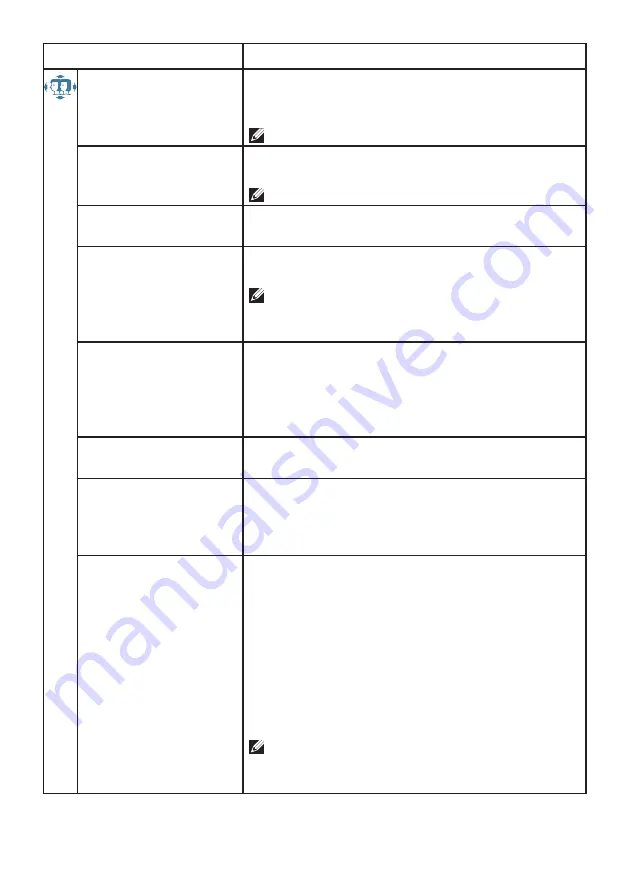
Using On Screen Display (OSD) Functions
11
Menu item
Description
• HORIZONTAL SIZE
Adjust the width of the screen image.
▲
: increase the width of screen image,
▼
: decrease the width of screen image.
NOTE:
Only available for D-SUB input.
• FINE TUNE
Adjust the delay time of data and clock.
Press
▲
or
▼
to adjust to your preference.
NOTE:
Only available for D-SUB input.
• SHARPNESS
Adjust the clarity of a non-Full HD resolution
signal with
▲
or
▼
button.
• DCR
Detects the distribution of the visual signal
input, and creates an optimized contrast.
NOTE:
CONTRAST, BRIGHTNESS and
PICTURE MODE adjustment are disabled
when DCR is active.
• OD
Allows the user to change the Over Drive (OD)
strength to improve the quality of motion
pictures.
Press
▲
or
▼
key to toggle the OD strength
between three levels.
• VIDEO MODE
ADJUSTMENT
Toggles the video mode between FULL SCREEN
or ASPECT RATIO.
• ECO
Allows the user to change the energy-saving
settings.
Press
▲
or
▼
key to adjust the ECO Mode
between three levels.
• PICTURE MODE
Provides an optimum display environment
depending on the contents displayed. It
contains 5 user-selectable presets.
•
Standard:
For general Windows environment
and the default setting.
•
Game:
For optimal PC gaming.
•
Cinema:
For optimal movie and video viewing.
•
Scenery:
Optimized for displaying outdoor
scenery images.
•
Text:
Optimized for displaying text.
NOTE:
CONTRAST, BRIGHTNESS, DCR and
ECO adjustment are disabled when PICTURE
MODE is active.


































