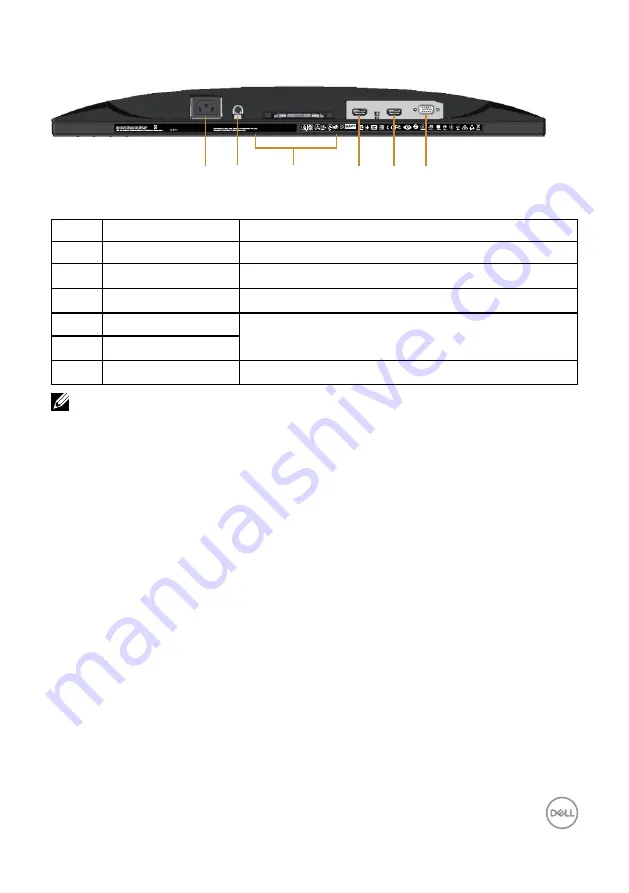
About
your
monitor |
9
Bottom View
CAN ICES-3 (B)/NMB-3(B)
Удельная мощность рабочего режима - X.XXX Вт/см²
Потребляемая мощность изделием в режиме ожидания - X.XX Вт
Потребляемая мощность изделием в выключенном режиме - X.XX Вт
The equipment must be connected to an earthed mains socket-outlet.
L'appareil doit être branché sur une prise de courant munie d'une mise à la terre.
XXXXXXX-XXXXX
MSIP-REM-TPV-SE2416Hc
㐔㷡㢬ڕ
TOP VICTORY ELECTRONICS (FUJIAN) CO., LTD.
㥐㦤㣄ڕ
TPV Electronics (Fujian) Co., Ltd.
080-200-3800
Consumo de energía: XX.X Wh
Consumo de energía en modo de espera: X.XX Wh
X X X X X X - X X
䝕
XXXXXX
5
6
4
2
3
1
Bottom view without monitor stand
Label
Description
Use
1
Power port
Connect the power cable.
2
Line-out port*
Connect external speakers (sold separately).
3
Regulatory label
Lists the regulatory approvals.
4
HDMI1 port
Connect your computer with HDMI cable.
5
HDMI2 port
6
VGA port
Connect your computer with VGA cable.
NOTE:
Headphone usage is not supported for the audio line out port.










































