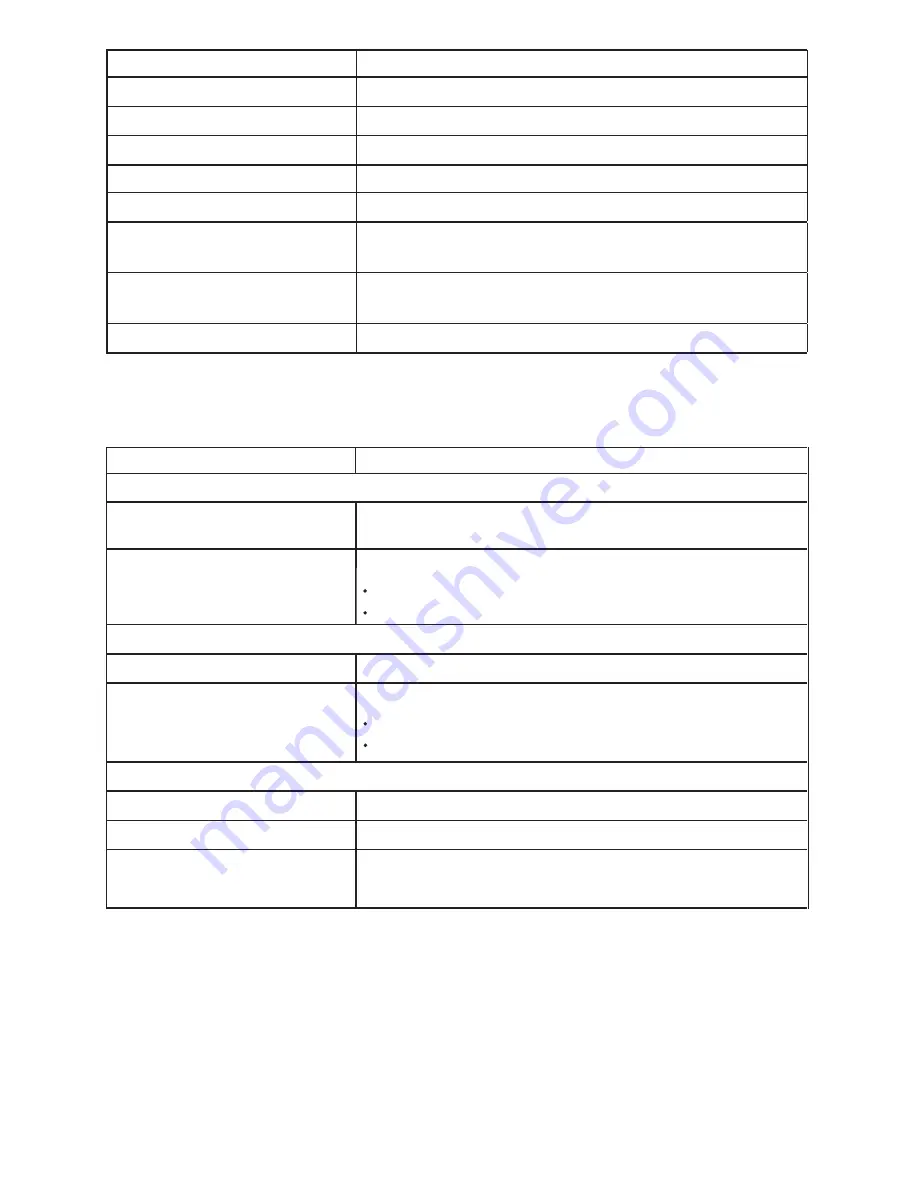
About your monitor | 13
Model
SE2219H/SE2219HX
Temperature:
Operating
0°C to 40°C (32°F to 104°F)
Non-operating:
Storage
Shipping
-20°C to 60°C (-4°F to 140°F)
-20°C to 60°C (-4°F to 140°F)
Humidity:
Operating
10% to 80% (non-condensing)
5% to 90% (non-condensing)
5% to 90% (non-condensing)
Non-operating:
Storage
Shipping
Altitude:
Operating (maximum)
5,000 m (16,400 ft)
Non-operating (maximum)
Thermal dissipation
Weight:
SE2219H/SE2219HX
W
ith packaging
4.80 kg (10.58 lb)
With stand assembly and
cables
3.45 kg (7.61 lb)
Without stand assembly and
cables
2.67 kg (5.89 lb)
Weight of stand assembly
0.52 kg (1.15 lb)
Environmental characteristics
12,192 m (40,000 ft)
SE2219H /SE2219HX
171.6 mm (6.76 in.)
249.0 mm (9.80
in.)
152.8 mm (6.02 in.)
Stand dimensions:
Height
Width
Depth
68.2 BTU/hour (maximum)
58.0 BTU/hour (typical)














































