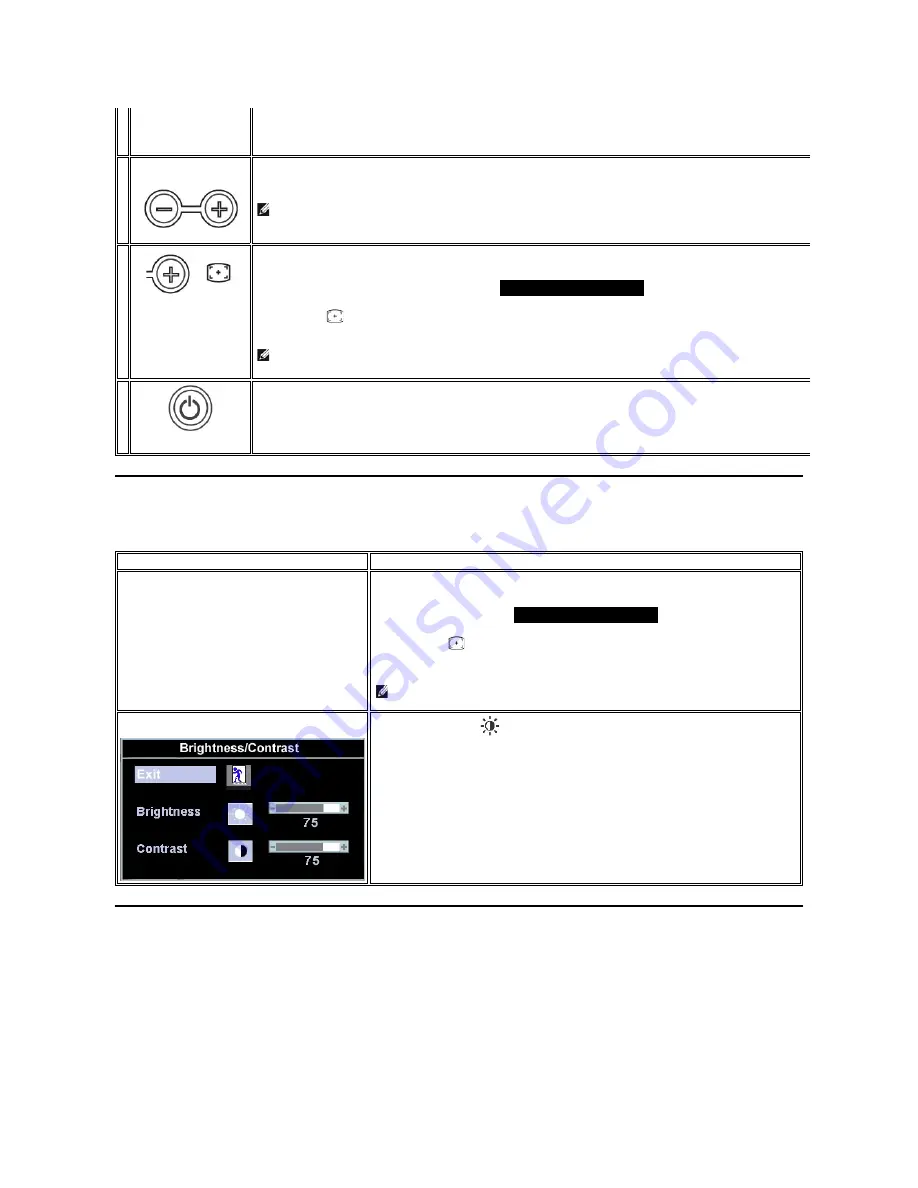
On Screen Menu/Display (OSD)
Direct-Access Functions
Using the OSD
Accessing the Menu System
1.
With the menu off, press the 'MENU' button to open the OSD system and display the main features menu.
Brightness/Contrast Hot
Key
B
C
- and + buttons
Use these buttons to adjust (decrease/increase ranges) items in the OSD.
NOTE: You can activate automatic scroll feature by pressing and holding or - button.
C
Auto Adjust
Use this button to activate automatic setup and adjustment. The following dialog will appear on screen as the monitor self-adjusts to the current
input:
Auto Adjustment
button allows the monitor to self-adjust to the incoming video signal. After using 'Auto Adjustment', you can further tune your
monitor by using the 'Pixel Clock' and 'Phase' controls in the OSD.
Auto Adjust In Progress
NOTE: Auto Adjust will not occur if you press the button while there are no active video input signals, or attached cables.
D
Power Button &
Indicator
The green LED indicates the monitor is on and fully functional. An amber LED indicates DPMS power save mode.
The Power button turns the monitor on and off.
Function
Adjustment Method
Auto adjustment
Use this button to activate automatic setup and adjustment. The following dialog will appear on
screen as the monitor self-adjusts to the current input:
Auto Adjustment
button allows the monitor to self-adjust to the incoming video signal. After
using 'Auto Adjustment', you can further tune your monitor by using the 'Pixel Clock' and 'Phase'
controls in the OSD.
Auto Adjust In Progress
NOTE: Auto Adjust will not occur if you press the button while there are no active video input
signals, or attached cables
Brightness / Contrast
With the menu off, press
button to display the 'Brightness' and 'Contrast' adjustment menu.
The 'Brightness' function adjusts the luminance of the flat panel.
Adjust 'Brightness' first, then adjust 'Contrast' only if further adjustment is necessary.
"+" increase 'brightness'
" - "decrease 'brightness'
The 'Contrast' function adjusts the degree of difference between darkness and lightness on the
display screen.
"+" increase the 'contrast'
"-" decrease the 'contrast'











































