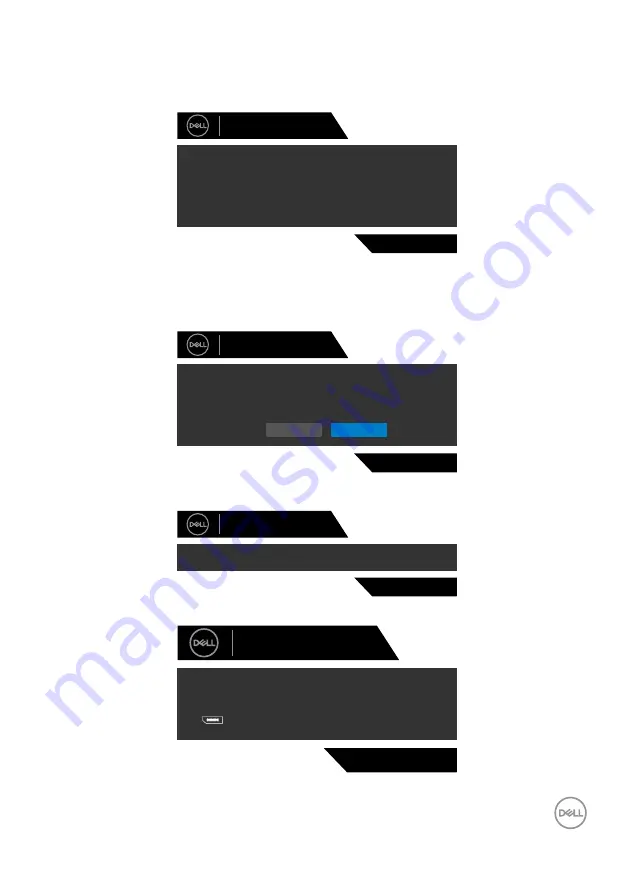
Operating the monitor
|
45
OSD warning messages
When the monitor does not support a particular resolution mode, you can see the following
message:
Dell 27 Gaming Monitor
S2721HGF
The current input timing is not supported by the monitor display. Please
change your input timing to
listed timing as per the monitor specifications.
1920x1080, 144Hz
or any other monitor
This means that the monitor cannot synchronize with the signal that it is receiving from the
computer. See
for the Horizontal and Vertical frequency ranges
addressable by this monitor. Recommended mode is 1920 x 1080.
You can see the following message before the DDC/CI function is disabled:
The function of adjusting display setting using PC
application will be disabled.
Do you wish to disable DDC/CI function?
Yes
No
S2721HGF
Dell 27 Gaming Monitor
You can see the following message When
MPRT
attempt to work but the frame rate is less than
120Hz :
S2721HGF
Refresh rate too low, please set refresh rate to 120Hz or higher to turn on MPR
Dell 27 Gaming Monitor
When the monitor enters the Power Save mode, the following message will appear:
S2721HGF
Going into Standby mode…
Dell 27 Gaming Monitor
Activate the computer and wake up the monitor to gain access to the
.












































