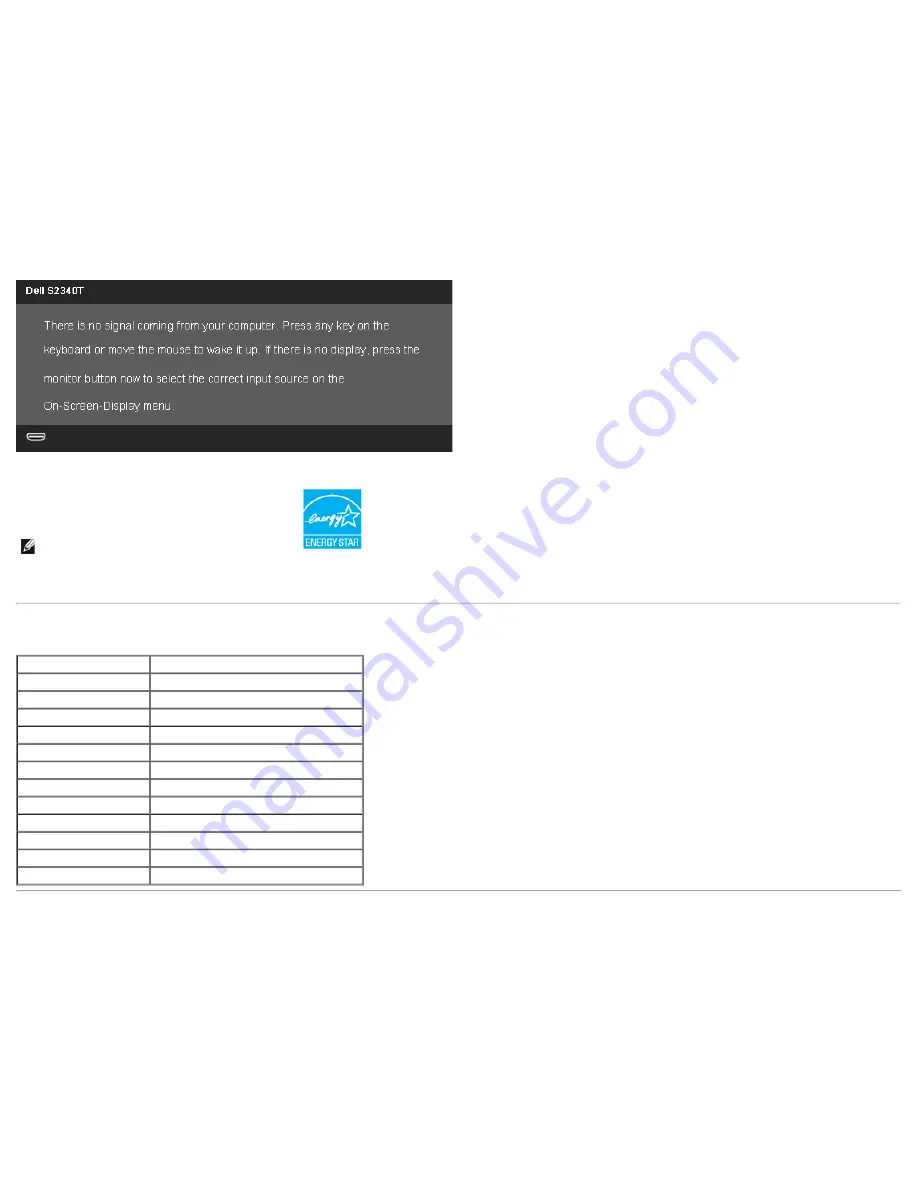
Activate the computer and the monitor to gain access to the OSD.
NOTE:
This monitor is
ENERGY STAR
®
-compliant.
* Zero power consumption in OFF mode can only be achieved by disconnecting the main cable from the monitor.
** Maximum power consumption with max luminance, max audio, Touch, Webcam, Ethernet and USB active.
Touch Specifications
Item
Contents
Type
Projected Capacitive System
Panel Diagonal
23”
Panel Thickness
2.35 +/- 0.20 mm
Active Area
Extended beyond Viewing Area
Sensor Stack thickness
0.5 mm
Cover Glass Thickness
1.85 +/- 0.20 mm
Input Method
Bare finger, Thin gloves, conductive stylus
Touch point
10 touches with palm accommodation
Response time
<10 ms
Output position resolution 32767 x 32767
Touch method
Fingers and thin gloves
Support OS
Windows 8 Certified















































