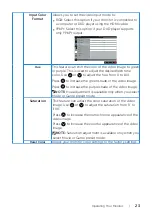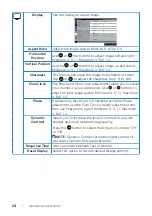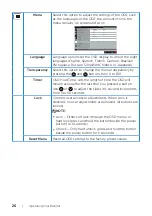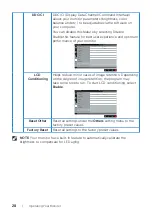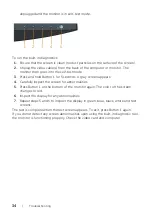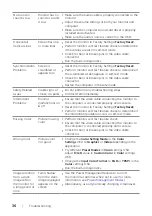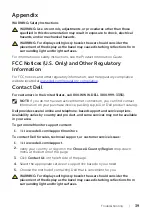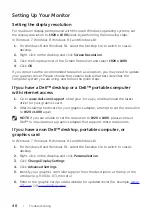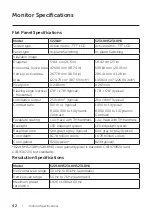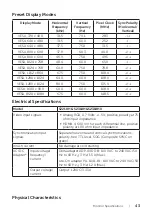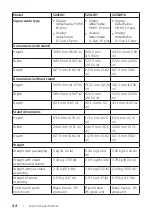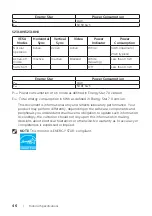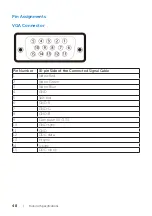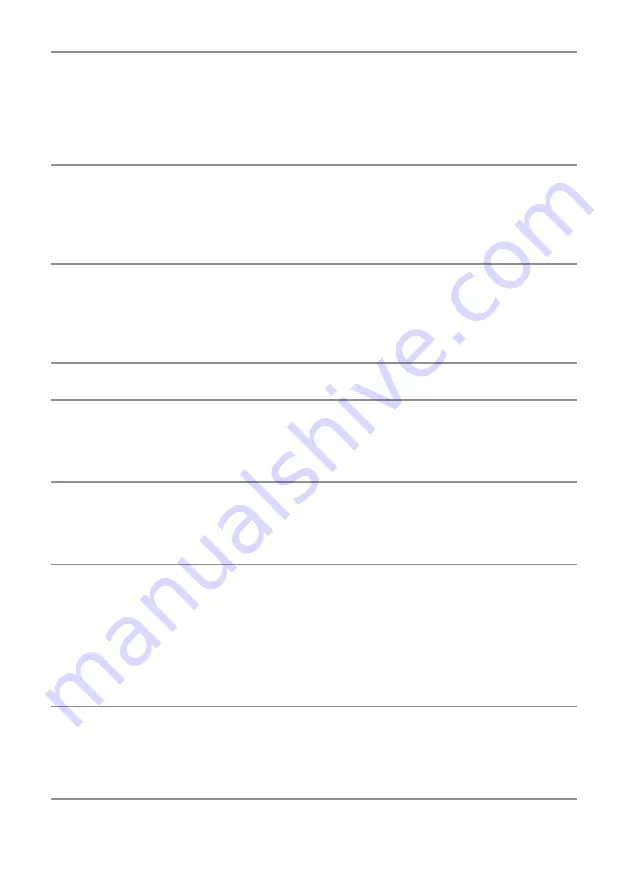
36
| Troubleshooting
No sound or
sound is low
Monitor has no
sound or sound
is low
∞ Make sure the audio cable is properly connected to the
monitor.
∞ Adjust the volume settings of both your monitor and
computer.
∞ Make sure the computer sound card driver is properly
installed and activated.
∞ Make sure the audio source is correct on the OSD.
Horizontal/
Vertical Lines
Screen has one
or more lines
∞ Reset the monitor to Factory Settings(
Factory Reset
).
∞ Perform monitor self-test feature check and determine
if these lines are also in self-test mode.
∞ Check for bent or broken pins in the video cable
connector.
∞ Run the built-in diagnostics.
Synchronization
Problems
Screen is
scrambled or
appears torn
∞ Reset the monitor to Factory Settings(
Factory Reset
).
∞ Perform monitor self-test feature check to determine if
the scrambled screen appears in self-test mode.
∞ Check for bent or broken pins in the video cable
connector.
∞ Restart the computer in the
safe mode
.
Safety Related
Issues
Visible signs of
smoke or sparks
∞ Do not perform any troubleshooting steps.
∞ Contact Dell immediately.
Intermittent
Problems
Monitor
malfunctions on
& off
∞ Ensure that the video cable connecting the monitor to
the computer is connected properly and is secure.
∞ Reset the monitor to Factory Settings(
Factory Reset
).
∞ Perform monitor self-test feature check to determine if
the intermittent problem occurs in self-test mode.
Missing Color
Picture missing
color
∞ Perform monitor self-test feature check.
∞ Ensure that the video cable connecting the monitor to
the computer is connected properly and is secure.
∞ Check for bent or broken pins in the video cable
connector.
Wrong Color
Picture color
not good
∞ Change the
Color Setting Mode
in the
Color
Settings
OSD to
Graphics
or
Video
depending on the
application.
∞ Try different
Preset Modes
in
Color
settings OSD.
Adjust
R
/
G
/
B
value in
Custom Color
in
Color
settings
OSD.
∞ Change the
Input Color Format
to
RGB
or
YPbPr
in the
Color
settings OSD.
∞ Run the built-in diagnostics.
Image retention
from a static
image left on
the monitor for
a long period of
time
Faint shadow
from the static
image displayed
appears on the
screen
∞ Use the Power Management feature to turn off
the monitor at all times when not in use (for more
information, see
∞ Alternatively, use a dynamically changing screensaver.