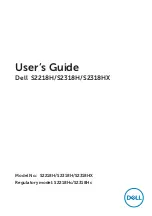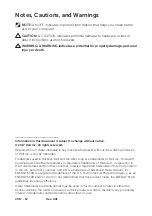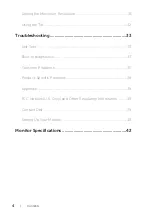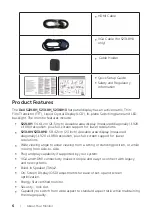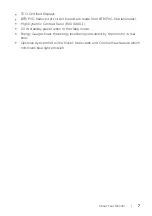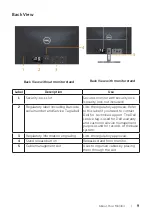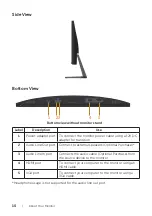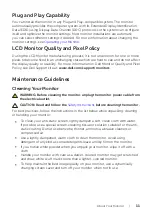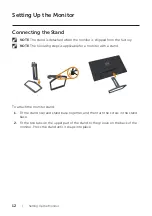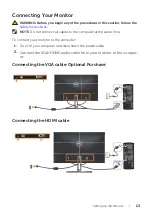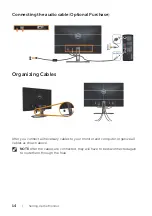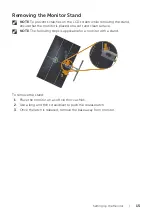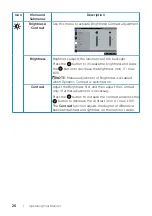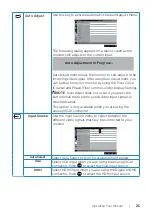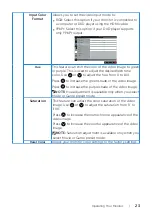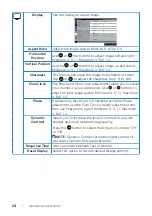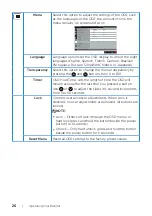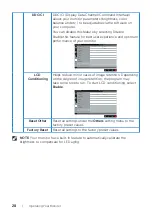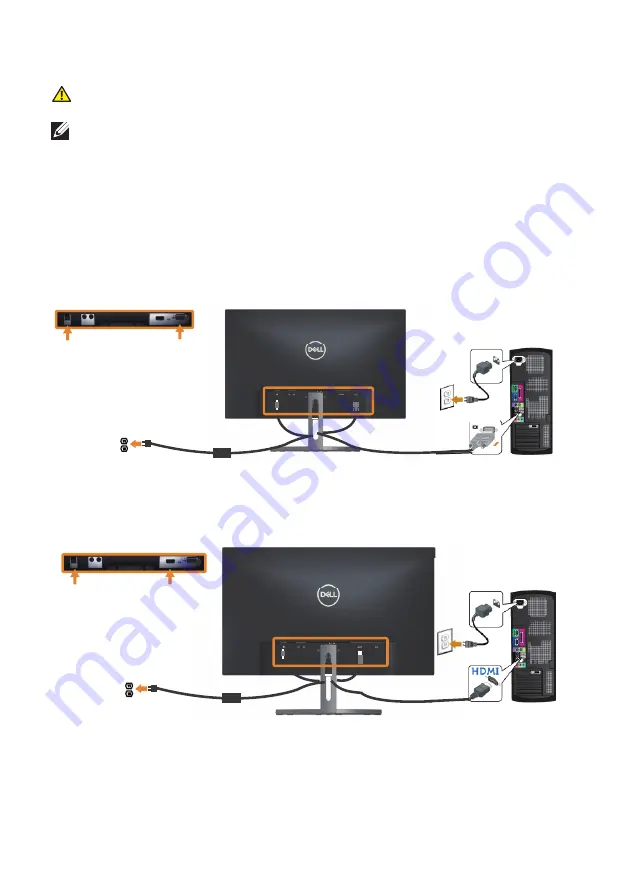
Setting Up the Monitor |
13
Connecting Your Monitor
WARNING: Before you begin any of the procedures in this section, follow the
.
NOTE:
Do not connect all cables to the computer at the same time.
To connect your monitor to the computer:
1.
Turn Off your computer and disconnect the power cable.
2.
Connect the VGA/HDMI/audio cable from your monitor to the comput-
er.
Connecting the VGA cable
(
Optional Purchase
)
Connecting the HDMI cable